移动应用开发主要学什么,想学软件开发怎么入手?
536
2023-06-08

在idea中将创建的java web项目部署到Tomcat中的过程图文详解
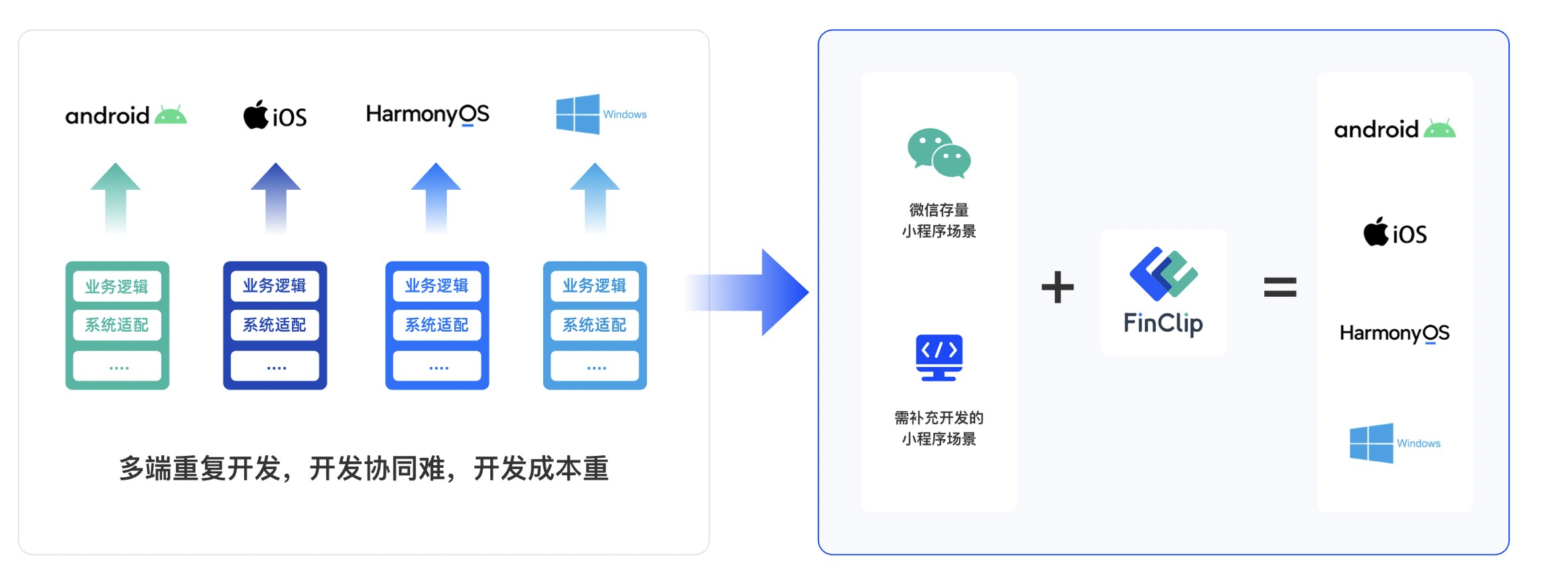
在idea中将创建的java web项目部署到Tomcat中
采用的工具idea 2018.3.6 Tomcat7
1.先创建第一个新项目secondweb(注意勾选JavaEE下的web Application(4.0),窗口下的version对应为4.0,并且保证create web.xml已经被勾选)
2.在创建好的web项目的web/WEB-INF目录下创建两个文件夹:classes和lib.classes用来存放编译后输出的class文件,lib用来存放第三方jar包(下图显示的是创建的web文件的目录结构)
3.配置文件夹路径
File->Project Structure(Ctrl+shift+Alt+S)或者使用工具栏的快捷键->选择Modules->选择Paths->选择“Use module compile out path”->将Outputpath和Test output path都设置为刚刚创建的classes文件夹
点击apply->选择当前窗口的Dependencies(依赖)->点击右边的+号->选择“1 JARS or directories…”->选择刚刚创建的lib文件夹->选择Jar Directoy->然后依次点击apply->ok
4.配置Tomcat容器
在导航栏点击Add Configuration…或者(打开菜单Run->Edit Configuration)
然后点击+号,选择Tomcat Server ->选择Local->在Name中输入新的服务器的名字,点击”Application Server“ 后面的”Configure…“,弹出Application Server 窗口,在Tomcat Home选择本地安装的Tomcat目录–>点击Ok
然后依次点击apply->ok,到目前为止tomcat配置完毕
*(注意:左边列表中的tomcat图标上小红叉号是未部署项目的提示,部署项目后就TRBcJV会消失。)
5.在tomcat上部署并运行项目
通过菜单栏:Run–>Edit Configurations…->选择刚刚创建的tomcat->选择Deployment->点击右边的+号->选择Artifact
然后选择web项目->Application Context 可以填”/项目名“(也可以不用填写)->点击Apply
6.测试
编写index.jsp.然后点击菜单栏的小三角符号进TRBcJV行运行
在下一节内容我们继续讲解遇到localhost:8080(端口没被占用,创建的页面无错误的情况下)页面无法访问的问题
以上就是将java web项目部署到tomcat的过程。
版权声明:本文内容由网络用户投稿,版权归原作者所有,本站不拥有其著作权,亦不承担相应法律责任。如果您发现本站中有涉嫌抄袭或描述失实的内容,请联系我们jiasou666@gmail.com 处理,核实后本网站将在24小时内删除侵权内容。
发表评论
暂时没有评论,来抢沙发吧~