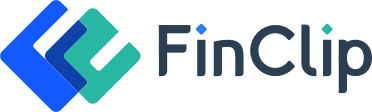# 低代码开发指引
与市面上常见的低代码开发工具不同,FinClip Studio 提供的低代码工具更面向于研发人员使用,旨在加速研发人员的开发过程(拒绝重复、低价值的工单循环开发),从而帮助相关项目与应用的开发更加简单。
# 1. 功能介绍
低代码开发能力拥有非常直观和灵活的可视化建模工具,如列表、动作栏、表单、轮播等,可以满足大多数业务需求,从而减少开发人员的工作量,避免大量的编码工作和测试工作。开发人员可以自行根据需要对各种组件进行配置,创建自定义表单、报告和小程序应用都更加轻便。
- 业务人员的低代码:拖拉组件拼接(组件无法支持特定个性化功能的实现)
- 传统的开发流程:数据库搭建 → 后端代码 → 前端代码 → 部署构建
- FinClip Studio 上:数据库搭建 → 界面化构建(个性化需求可以在组件内添加代码)
# 2. 使用说明
打开 Finclip Studio 后,选择项目类型为小程序,勾选低代码,点击创建,即可通过拖拉拽方式绘制小程序。
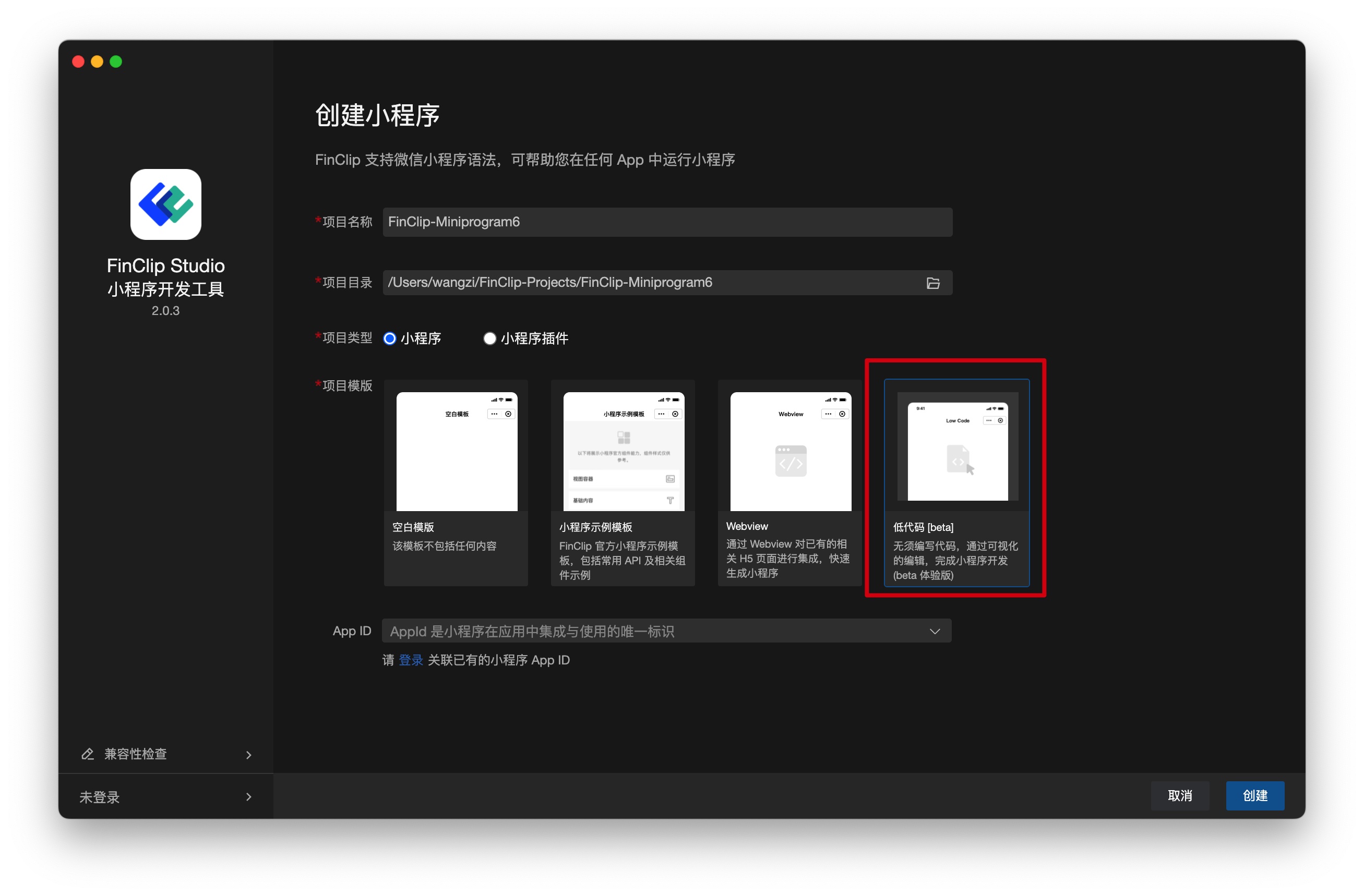
整体介绍
- 左侧为操作面板,用于页面和组件的绘制,以及组件的相关配置
TIP
如果电脑屏幕较小,可以在左侧操作面板中 -> 通过command +/- 可以调整界面大小
- 右侧为模拟器,点击发布会自动打开模拟器,并将左侧绘制内容编译为小程序呈现在模拟器上
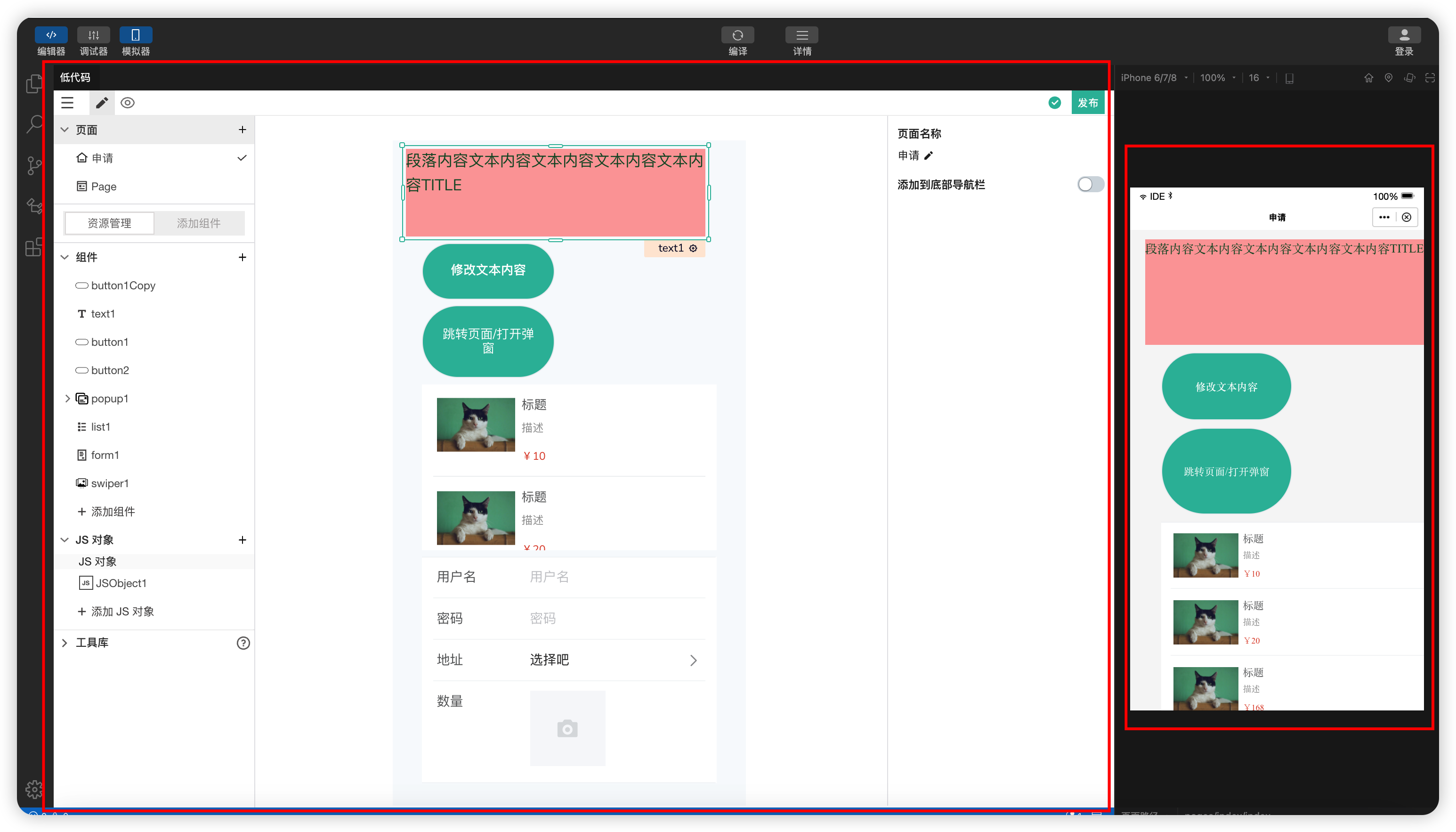
# 2.1 菜单栏
左上角的菜单栏可以控制操作侧边栏的展开与收起,切换编辑和预览模式
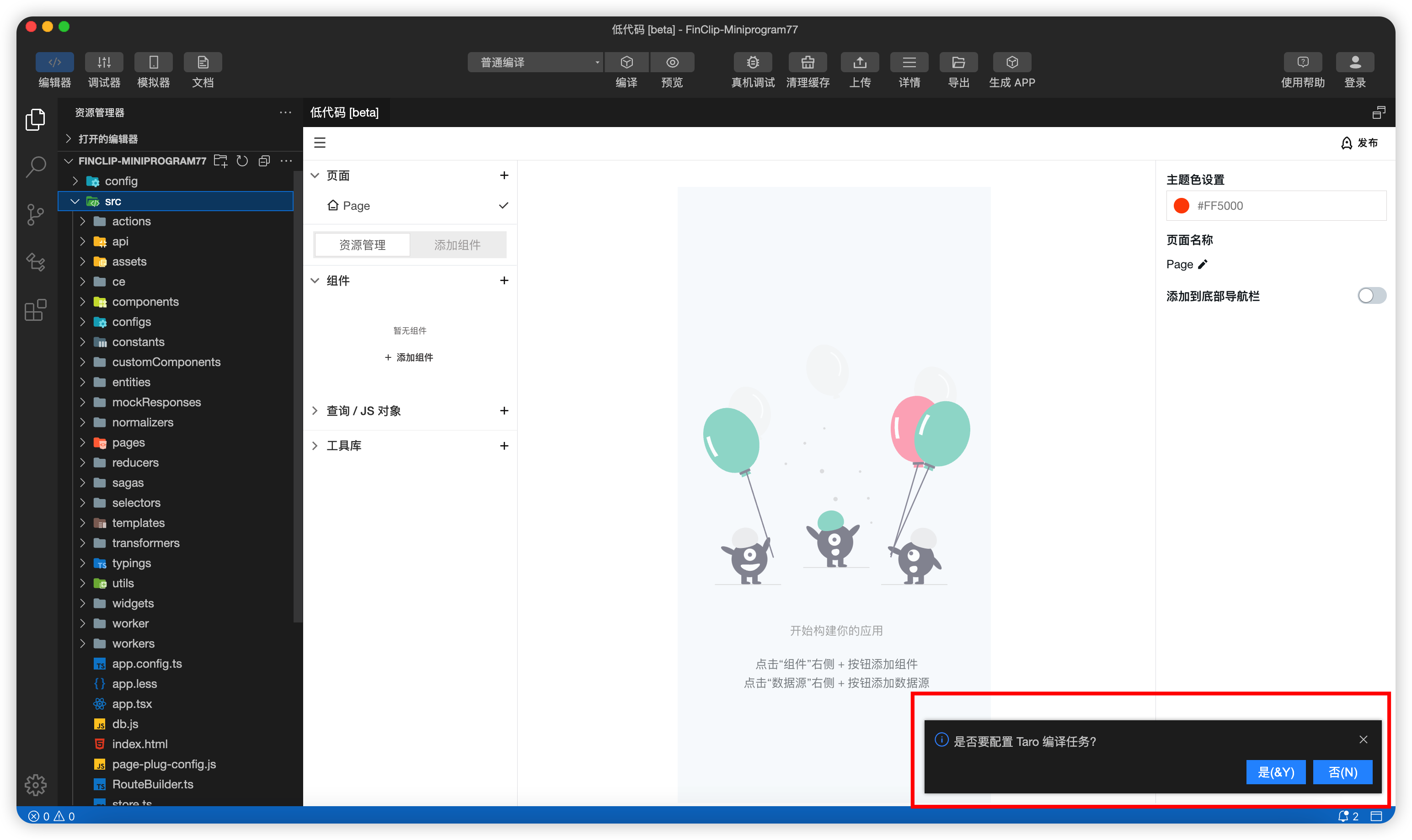
# 2.2 侧边操作栏
页面:可以进行页面的相关操作,页面的新增以及相关内容的配置与修改
资源管理:管理当前选中页面的组件资源,可新增或删除对应组件,点击对应组件可进行配置及修改
添加组件:可在当前页面中添加组件,以及组件的配置及修改,具体组件的操作及配置可参考 链接
JS对象:为组件提供静态数据来源;用于编写我们的 JS 代码,在右侧的配置区进行配置调用
工具库:内置工具库,用来格式化代码、时间格式化、xml 语法解析 以及 代码的压缩库
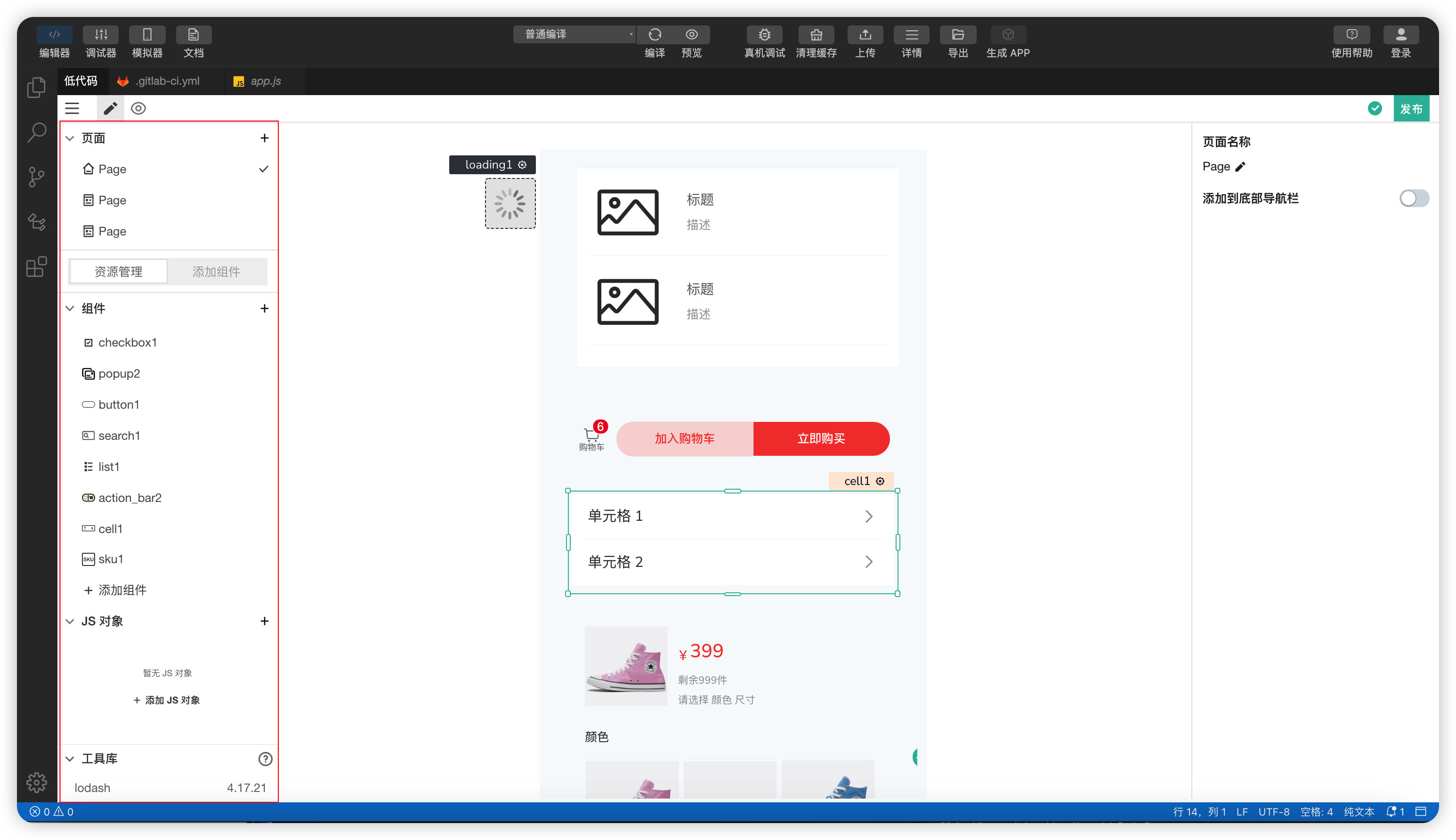
# 2.3 添加组件
点击添加组件,将左侧组件拖拽到画布中,进行对应配置,点击右上角的【发布】,即可在模拟器中预览啦,快去试试吧!
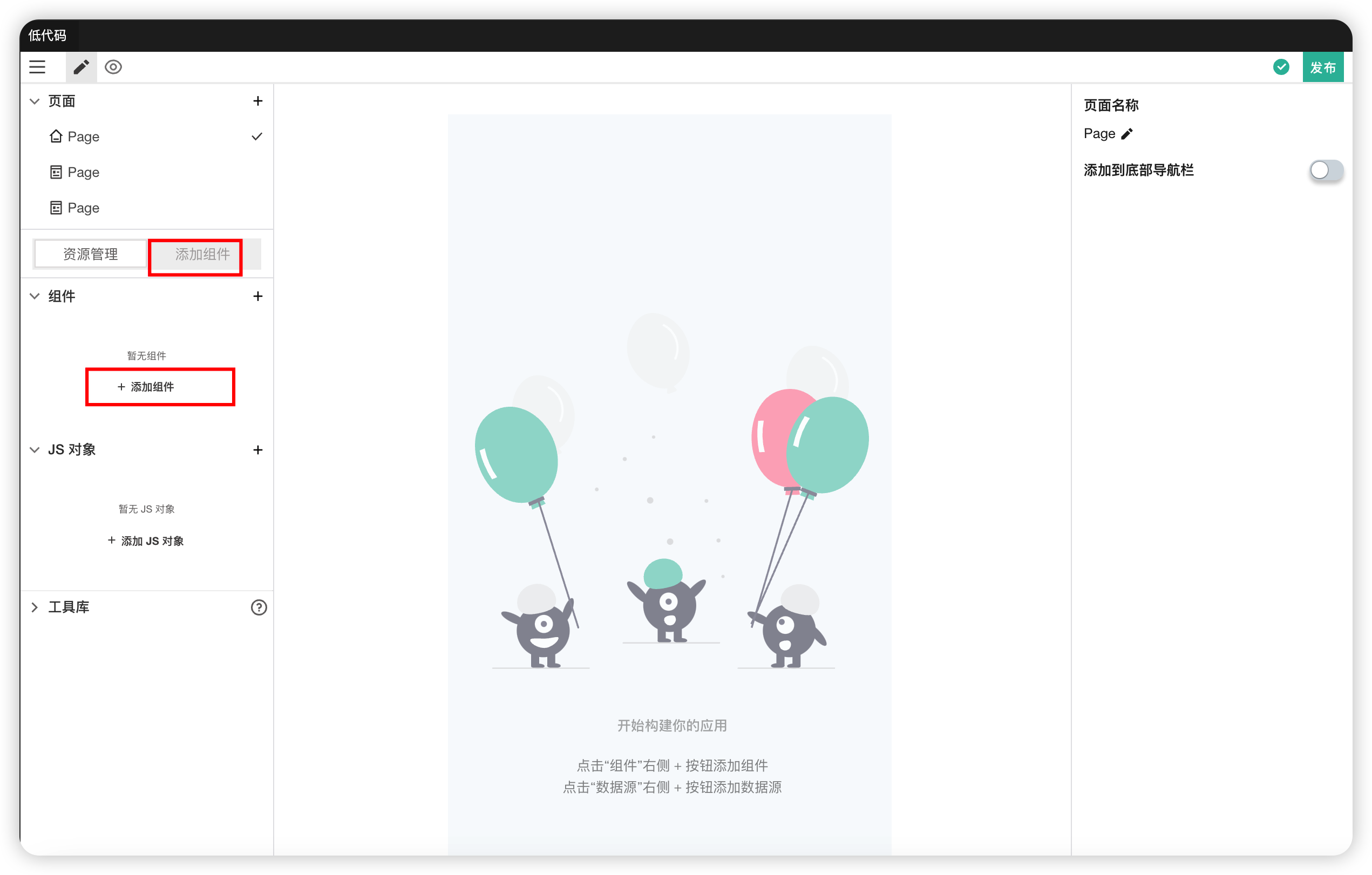
# 2.4 如何获取组件数据
可通过 【组件名称.变量值】 的方式获取对应组件的数据,或者是当前点击项的数据
例如:
{{Text1.value}}
| 组件 | 组件名称 | 变量值 |
|---|---|---|
| 文本 | Text | value |
| 多行输入框 | textarea | value |
| 标签导航 | tabs | tabs1.selectedTab |
| 开关 | switch | value |
| 商品规格 | sku | submitData |
| 搜索框 | search | text |
| 单选 | RadioGroup | selectedOption/value |
| 下拉多选 | Select | value |
| 列表 | list | currentItem |
| 输入框 | input | value |
| 网格 | grid | currentItem |
| 表单 | form | formData |
| 文件上传 | fileUploader | currentItem |
| 时间选择 | DateTimePicker | value |
| 复选框 | checkbox | value |
| 日历 | calendar | value |
| 省市区选择 | AreaPicker | value |
| 级联选择 | cascader | value |
| 数字滑动条 | slider | value |
| 下拉单选 | Dropdown | value |
# 3. 组件说明
查看低代码开发工具使用组件清单,请点击这里