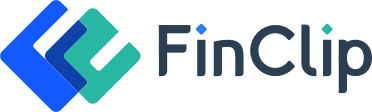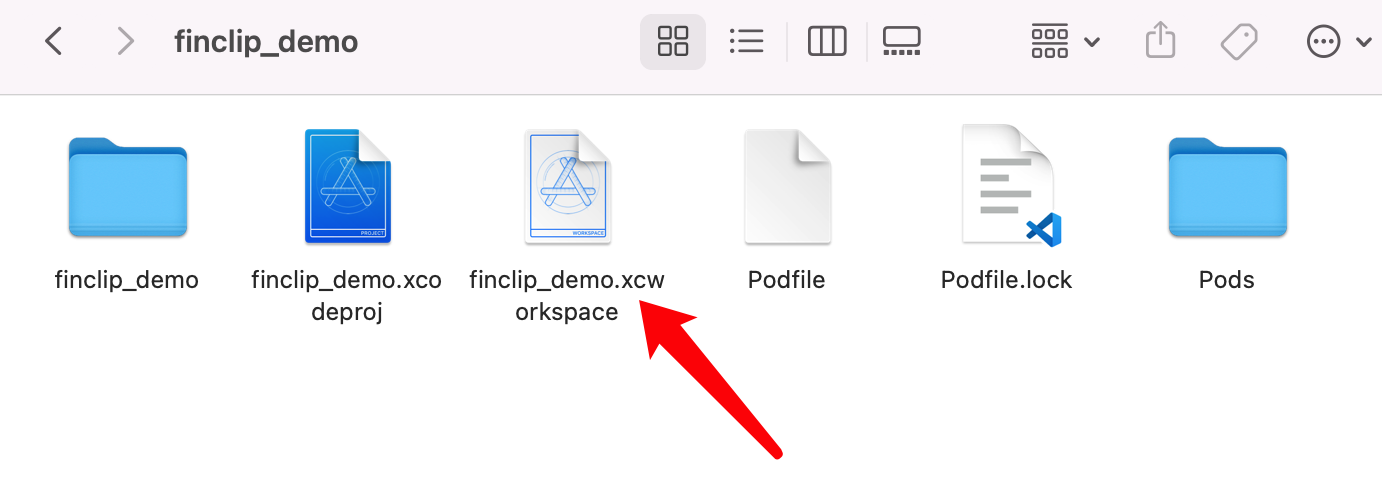# 本地工程文件配置
# 1. iOS 工程配置
# 1.1 准备工程
- 安装Xcode12.1及以上版本
- 安装 FinClip Studio 最新版本 (opens new window)
- 如果要用真机运行调试,需要准备一个Apple开发者账号,如暂时没有可用模拟器进行调试
# 1.2 配置工程
打开 FinClip Studio 导出的文件夹-ios-工程名-工程名.xcworkspace,双击打开
# 1.2.1 App的基本配置
配置App的工程名,版本号,支持的Apple系统最低版本,支持的设备类型。
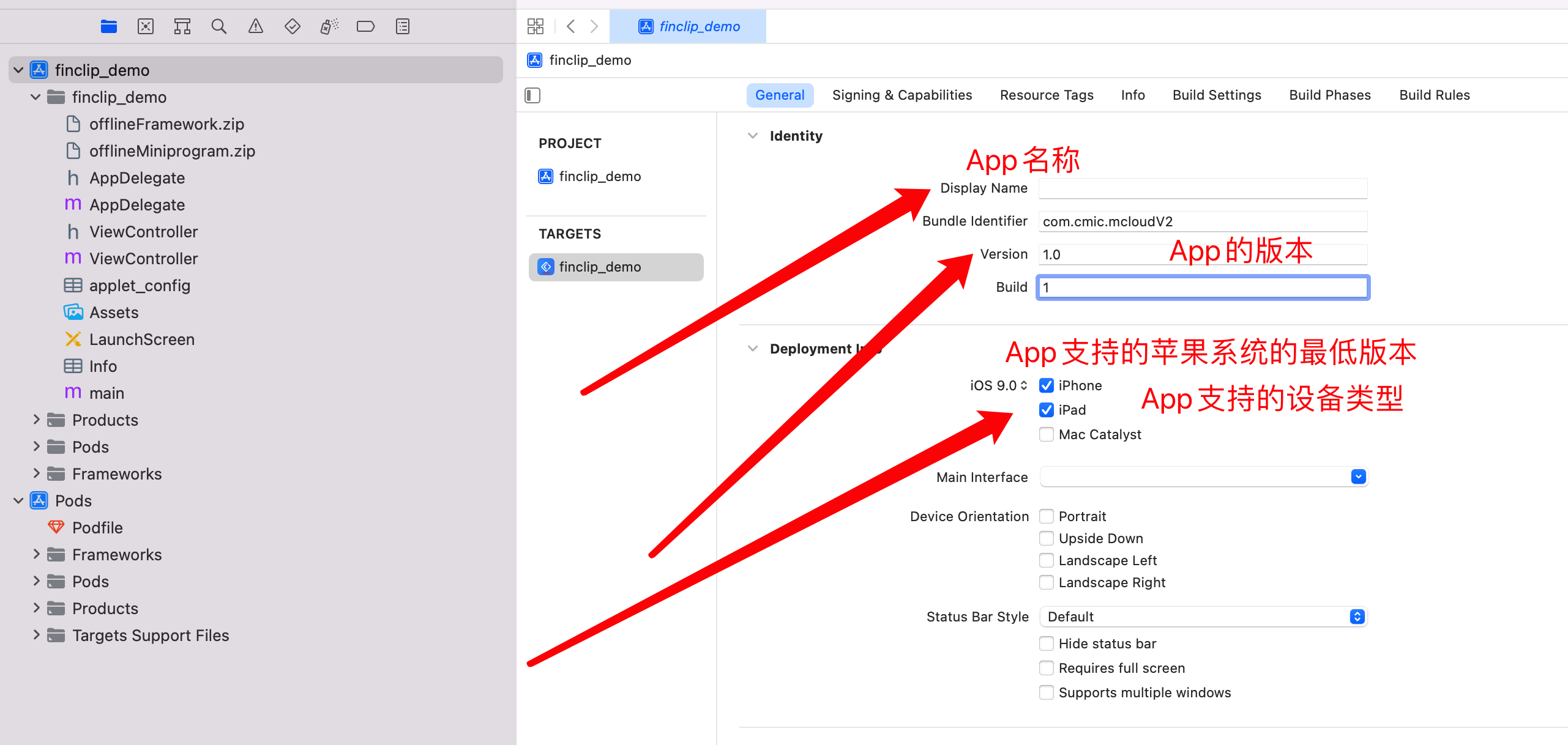
# 1.2.2 App的icon和闪屏页
配置App的icon和闪屏页的图片(如果在 FinClip Studio 导出App的时候配置了可忽略,如果不配置的话,icon会是系统默认的白色图标,无闪屏页)。
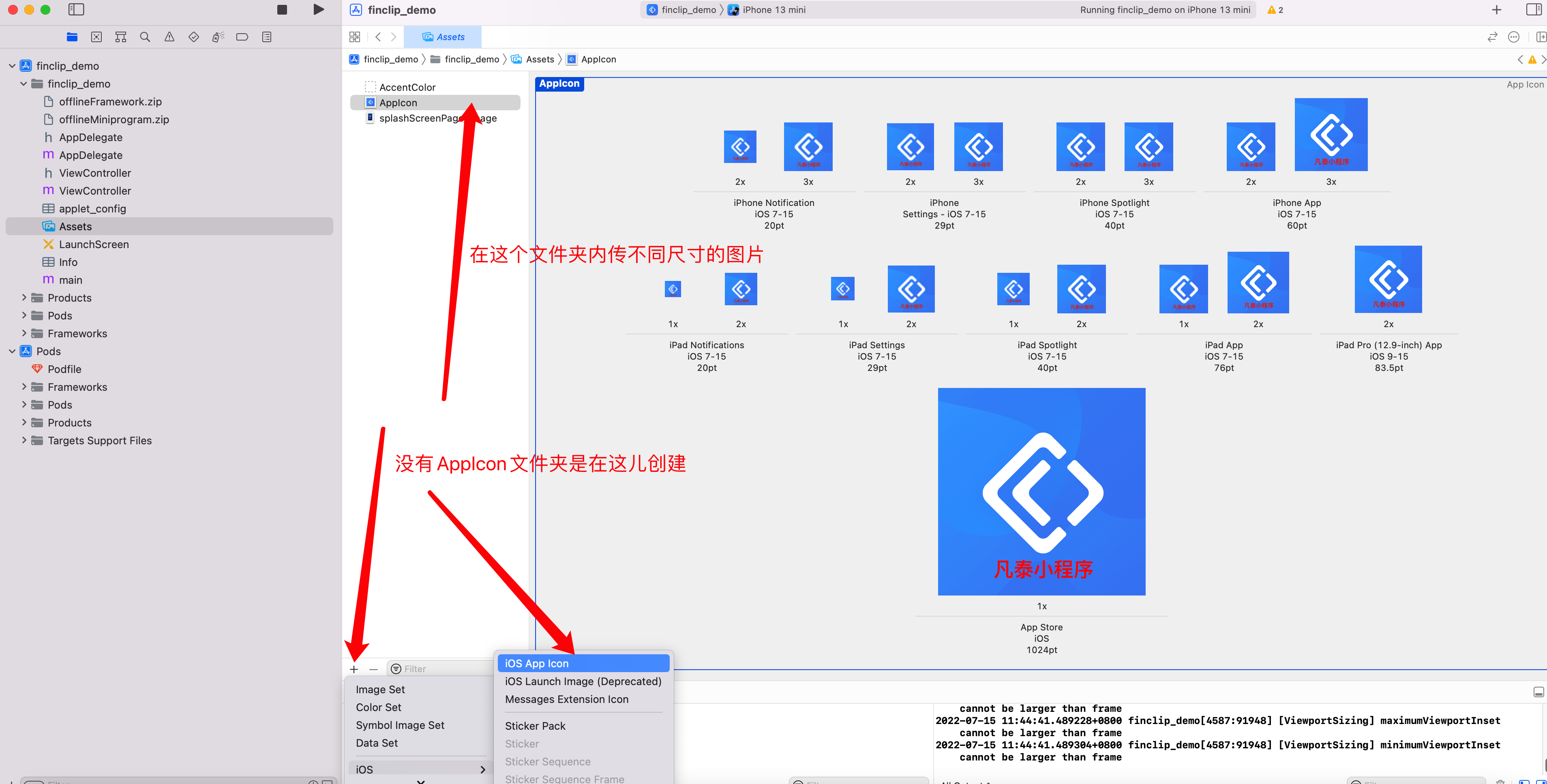
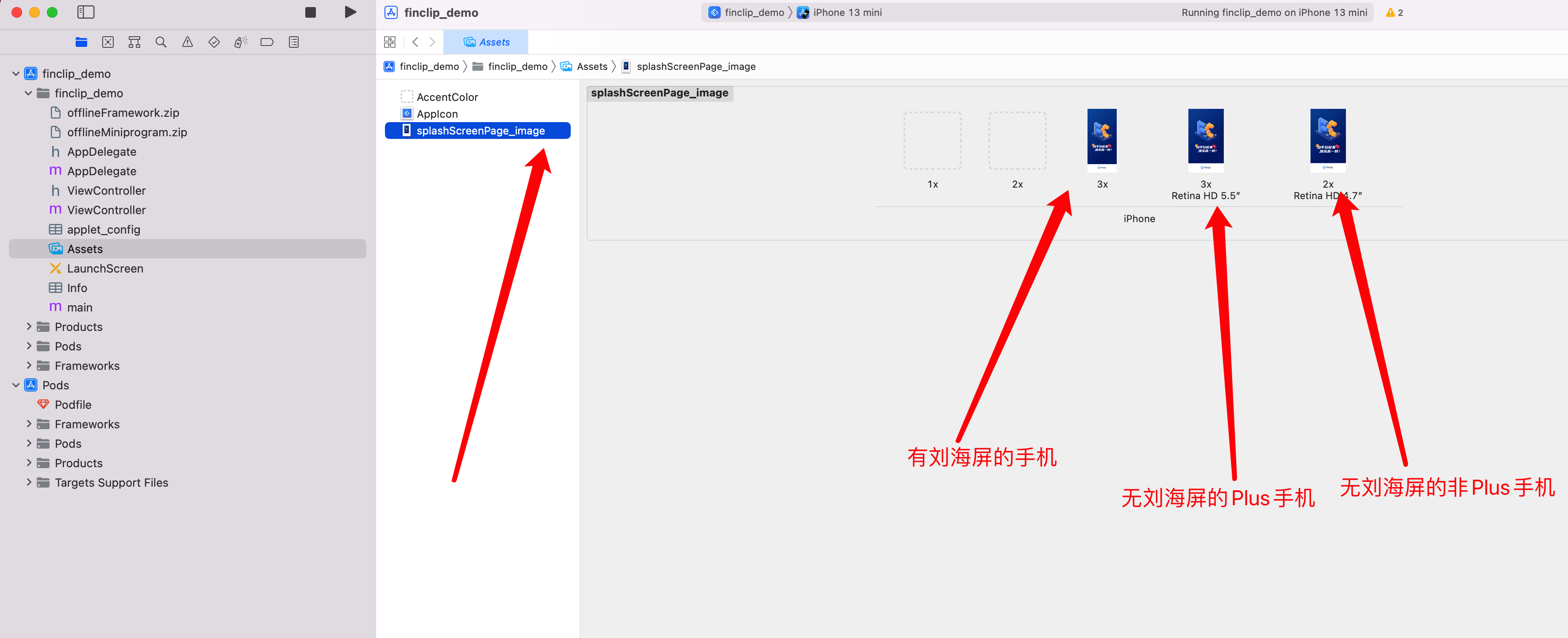
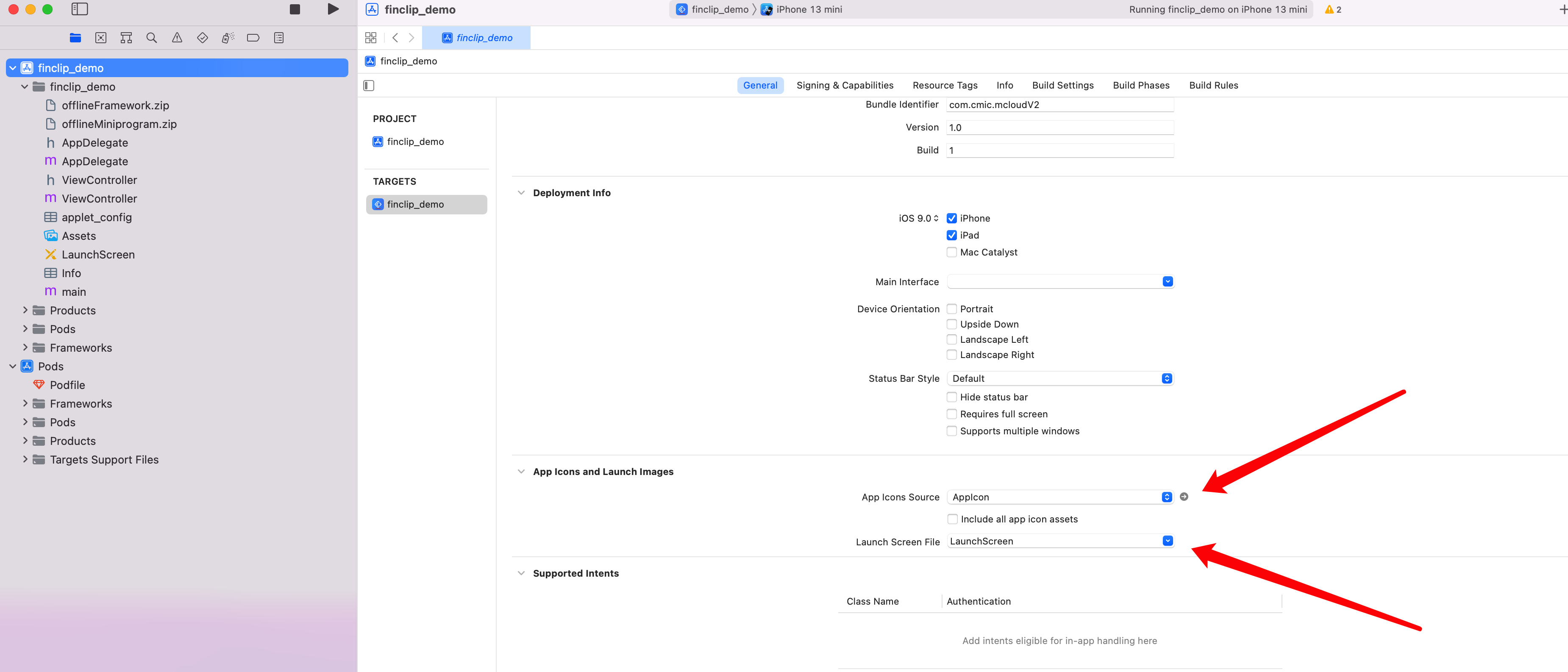
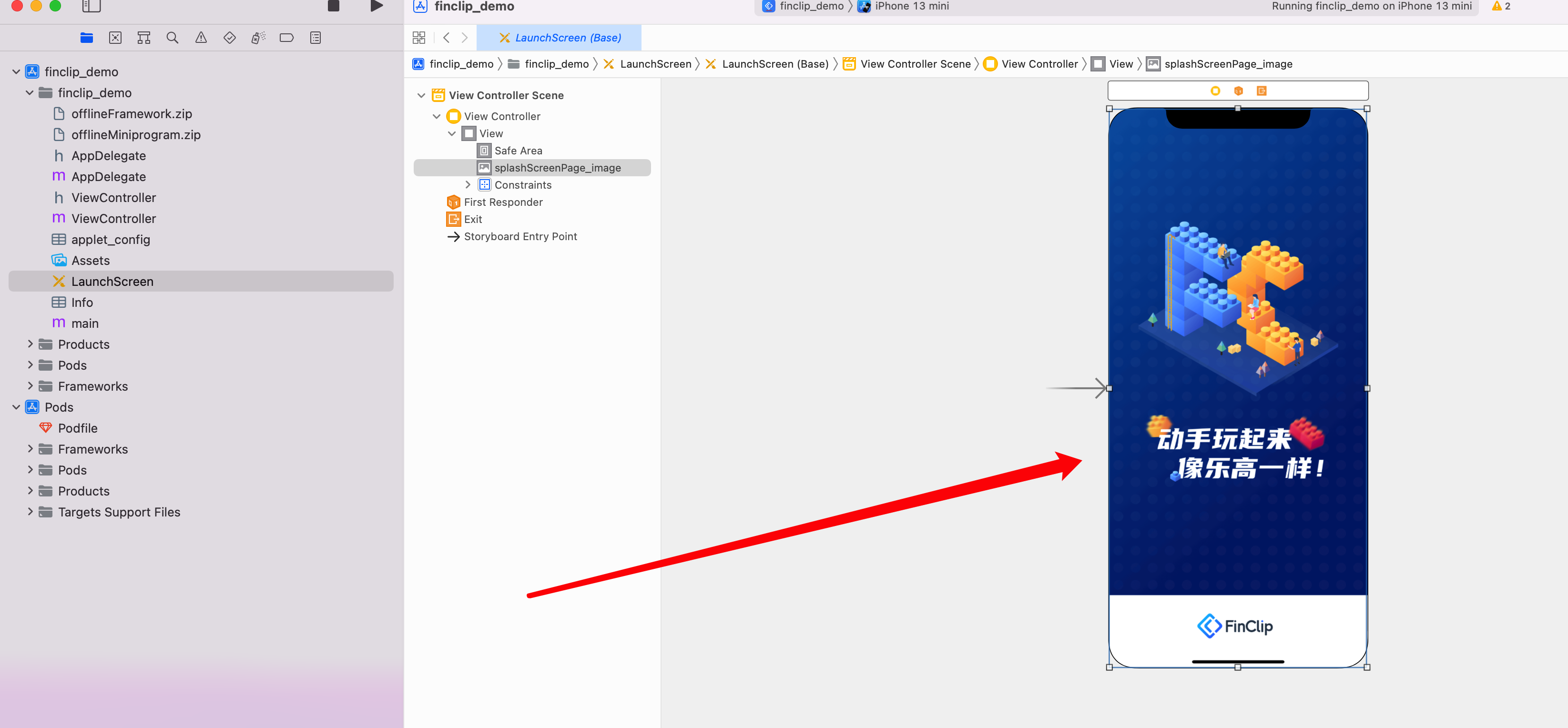
# 1.2.3 App的权限
配置App的权限,根据所使用的功能,可自行配置要申请的权限,Api对应所使用的权限可参考我们的文档说明finclip权限描述
# 1.2.4 生成证书
- iOS Development:iOS开发证书(用于真机调试测试)
- iOS Distribution:iOS发布证书(用于上架App Store)
前提条件:
- 必须具备 Apple Developer Program 会员资格,才能申请、下载和使用 Apple 签发的签名证书。
- 安装了MacOS系统的苹果电脑
# 1.2.4.1 生成证书请求文件
- 打开“钥匙串访问”工具
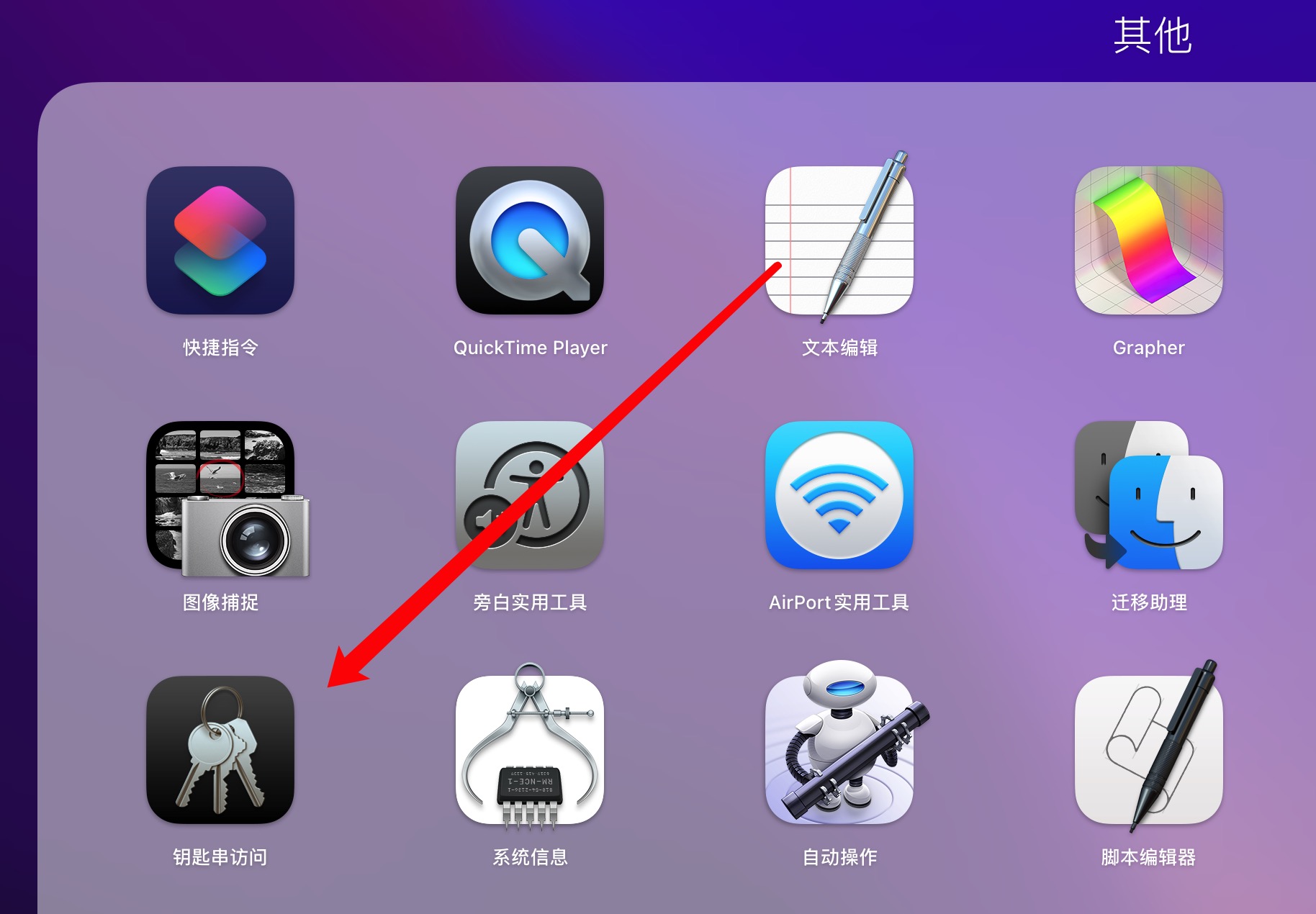
- 打开菜单 “钥匙串访问”->“证书助理”,选择“从证书颁发机构请求证书...”:
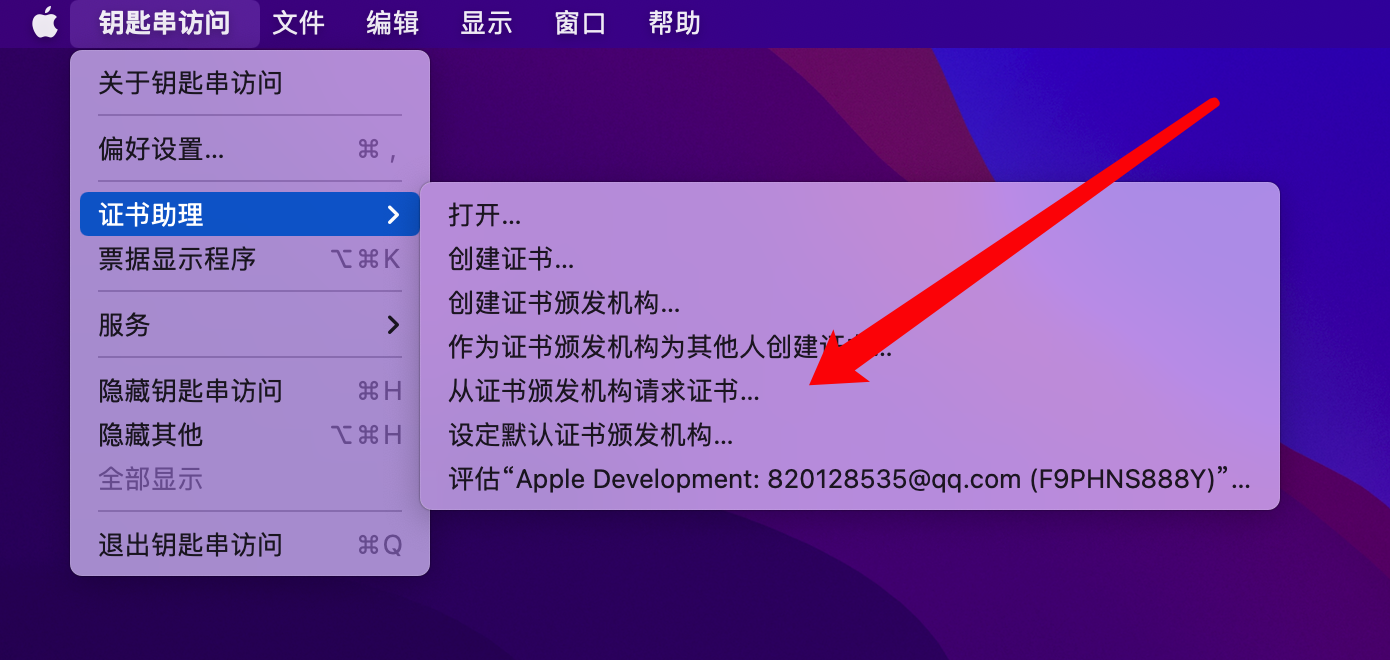
- 打开创建请求证书页面,在页面中输入用户邮件地址、常用名称,选择存储到磁盘,点击 “继续” :
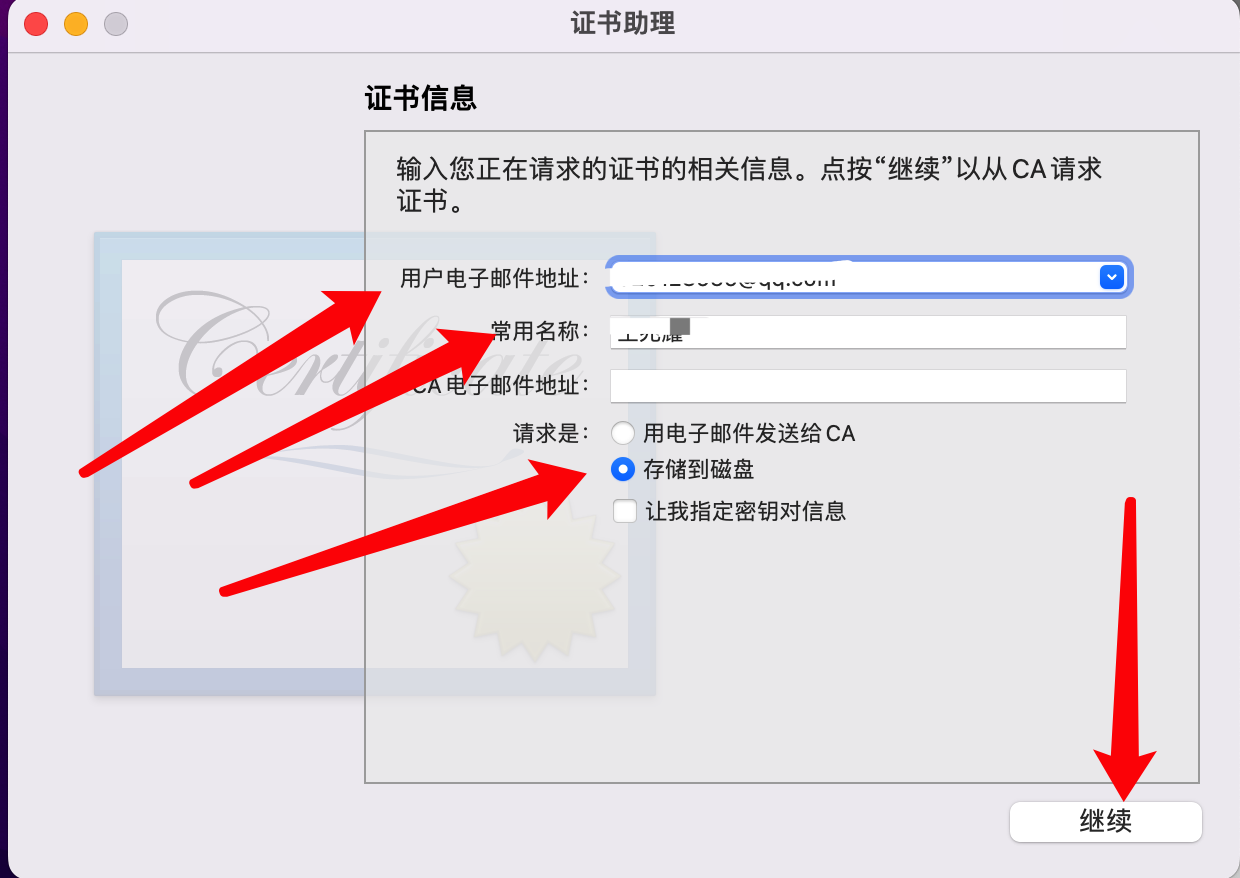
- 文件名称为 “CertificateSigningRequest.certSigningRequest”,选择保存位置,点击 “存储” 将证书请求文件保存到指定路径下,后面申请 开发(Development)证书 和 发布(Production)证书 时需要用到
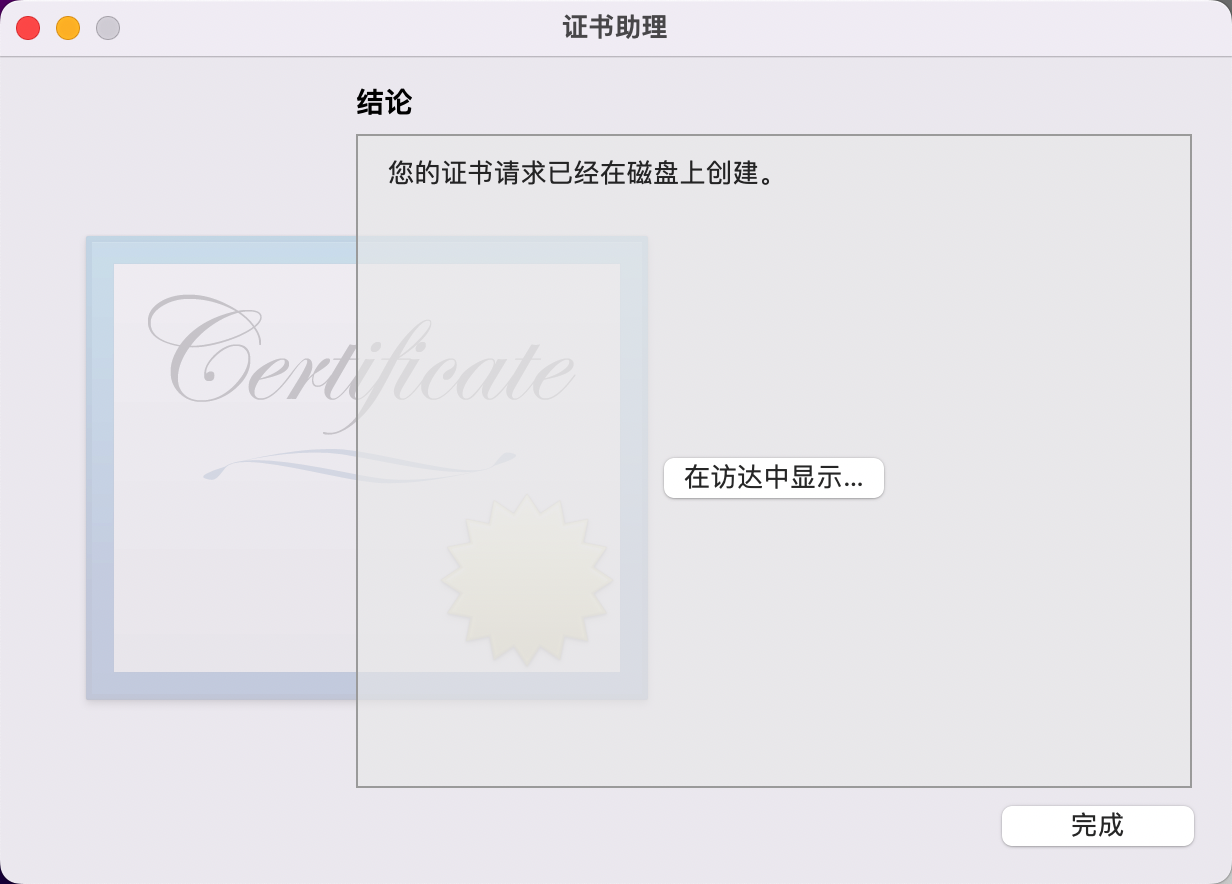
- 在保存位置可看到 生成的请求证书(CertificateSigningRequest.certSigningRequest)。
# 1.2.4.2 登录苹果开发者账号
- 打开网站 苹果开发者后台 (opens new window)
- 使用苹果开发者账号登录Apple Developer
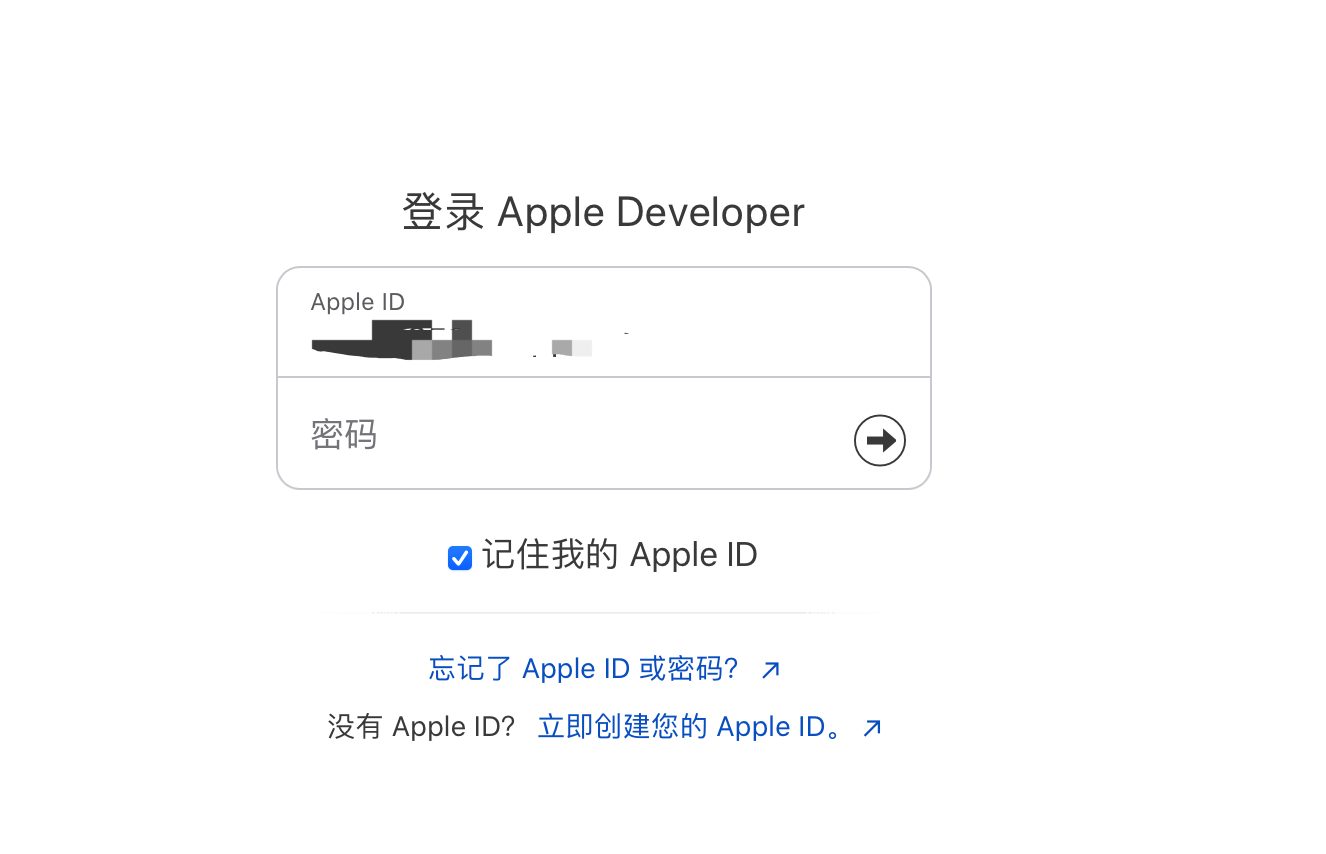
- 登录成功后在页面选择 “Certificates,IDs & Profiles” 进入证书管理页面
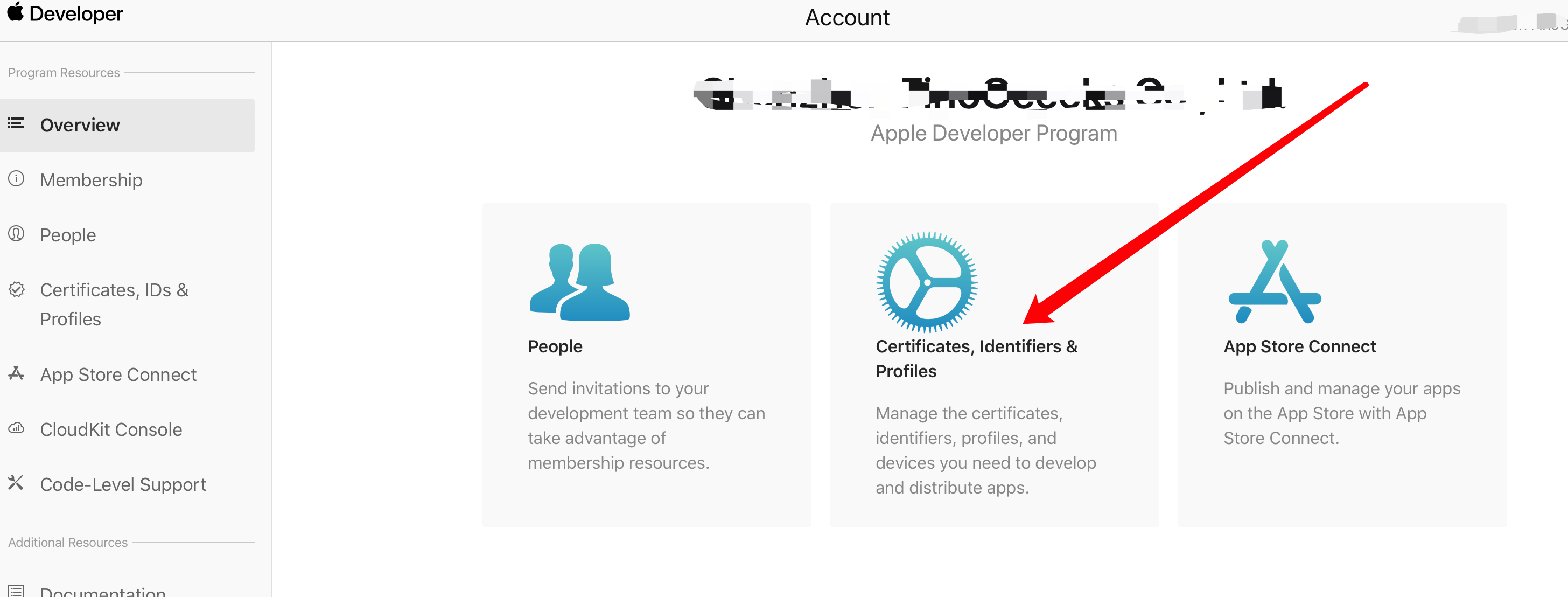
# 1.2.4.3 申请苹果 App ID (App的唯一标识)
- 选择页面的“Identifiers”可查看到已申请的所有 App 应用标识,点击页面上的加号来创建一个新的应用标识
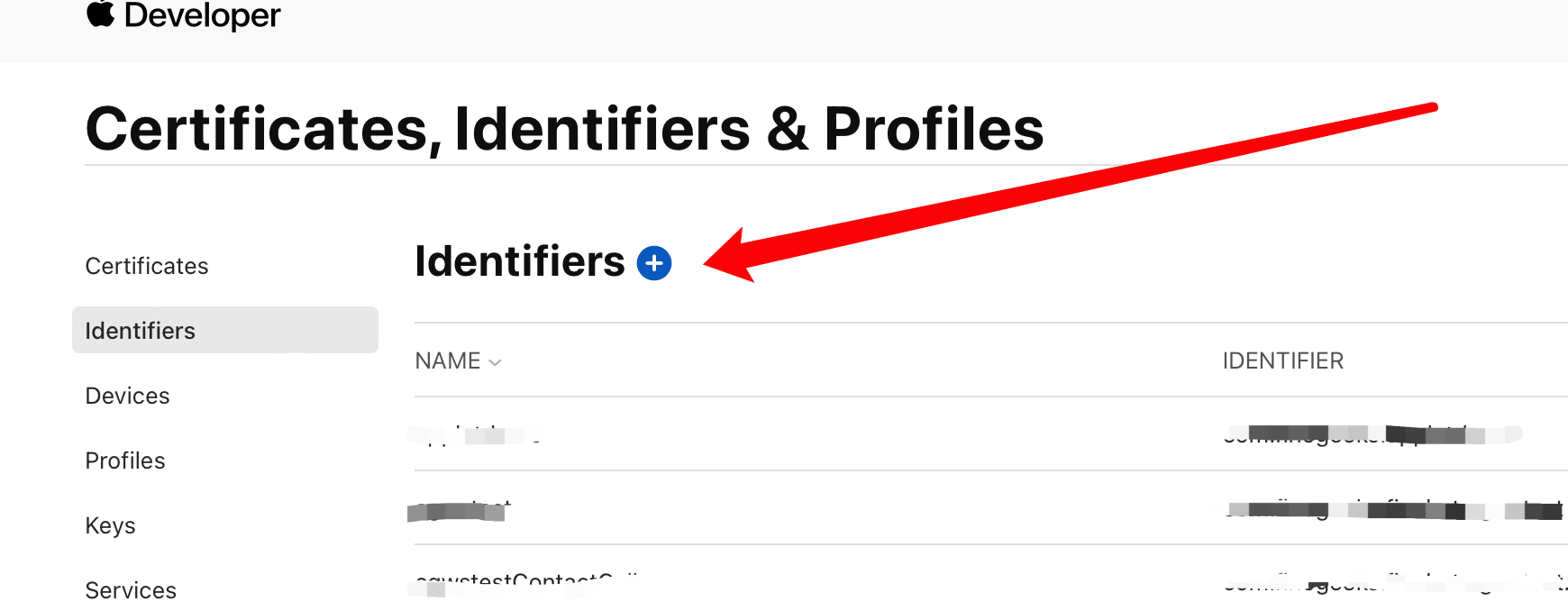
- 选择标识类型为“App IDs”,然后点击 “Continue”
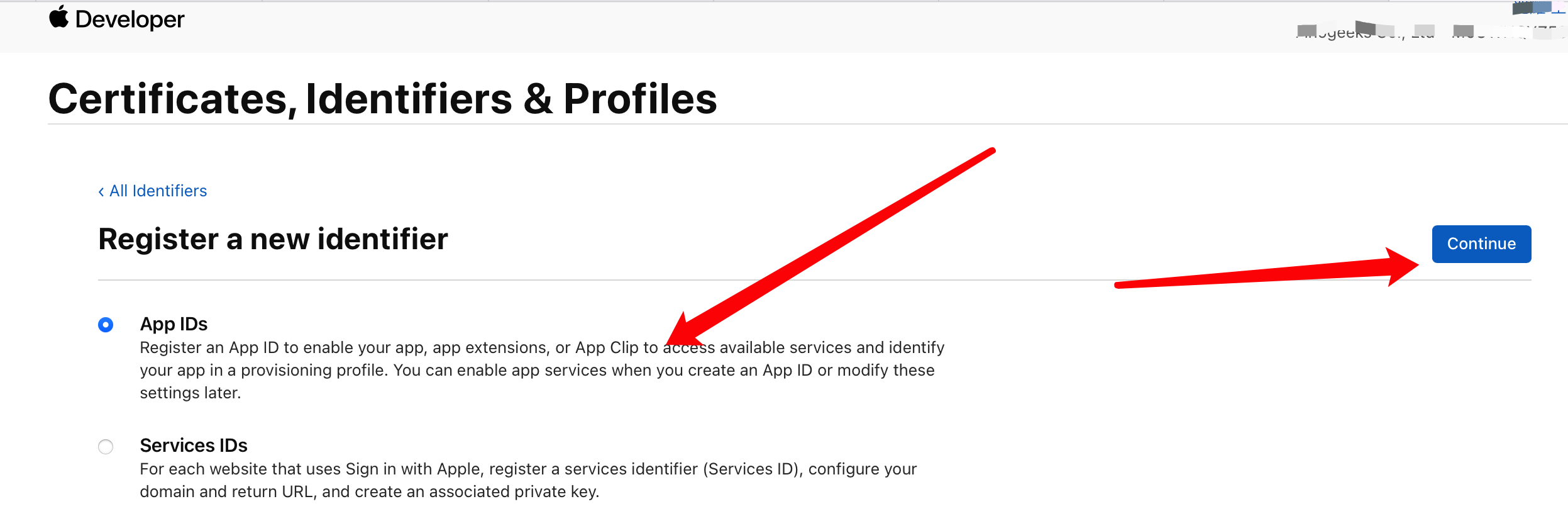
- 选择标识类型为“App”,然后点击 “Continue”
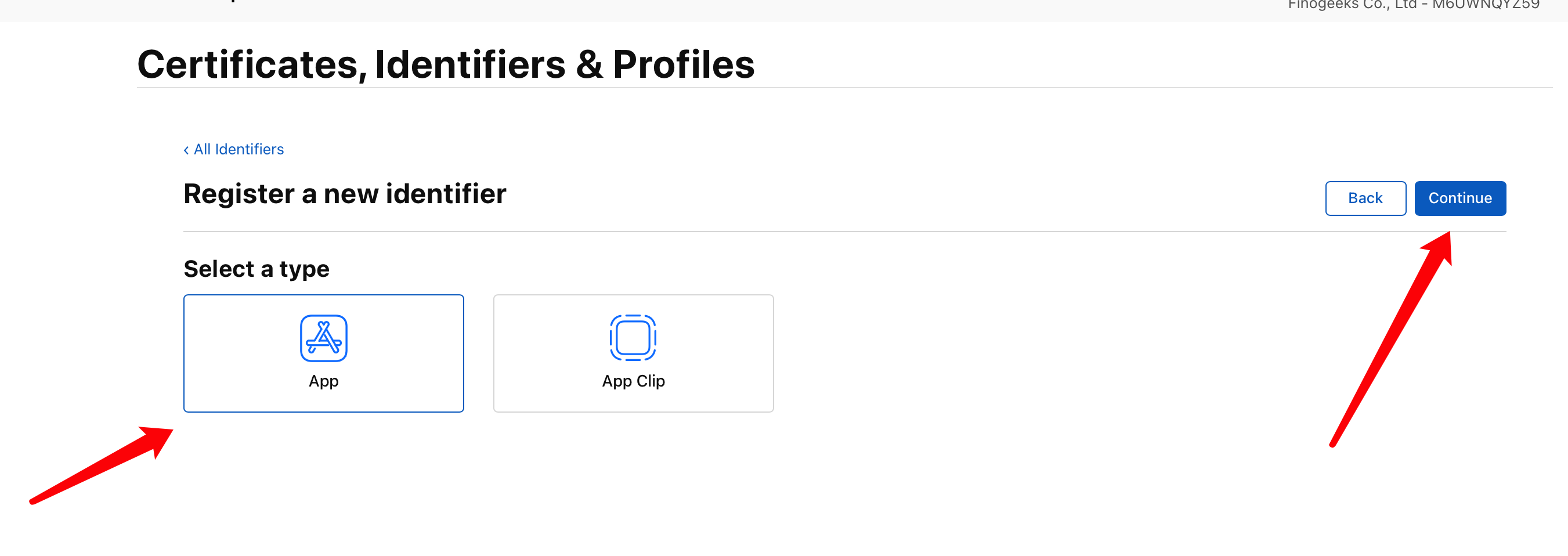
- 平台选择“iOS,tvOS,watchOS”,Bundle ID 选择“Explicit”,在 Description 中填写描述,然后填写 Bundle ID,Bundle ID 要和finclip后台申请的应用的Bundle id保持一致,否则打开小程序会失败,比如:“com.xxxxxxxxx.xxxx”,然后点击 “Continue”
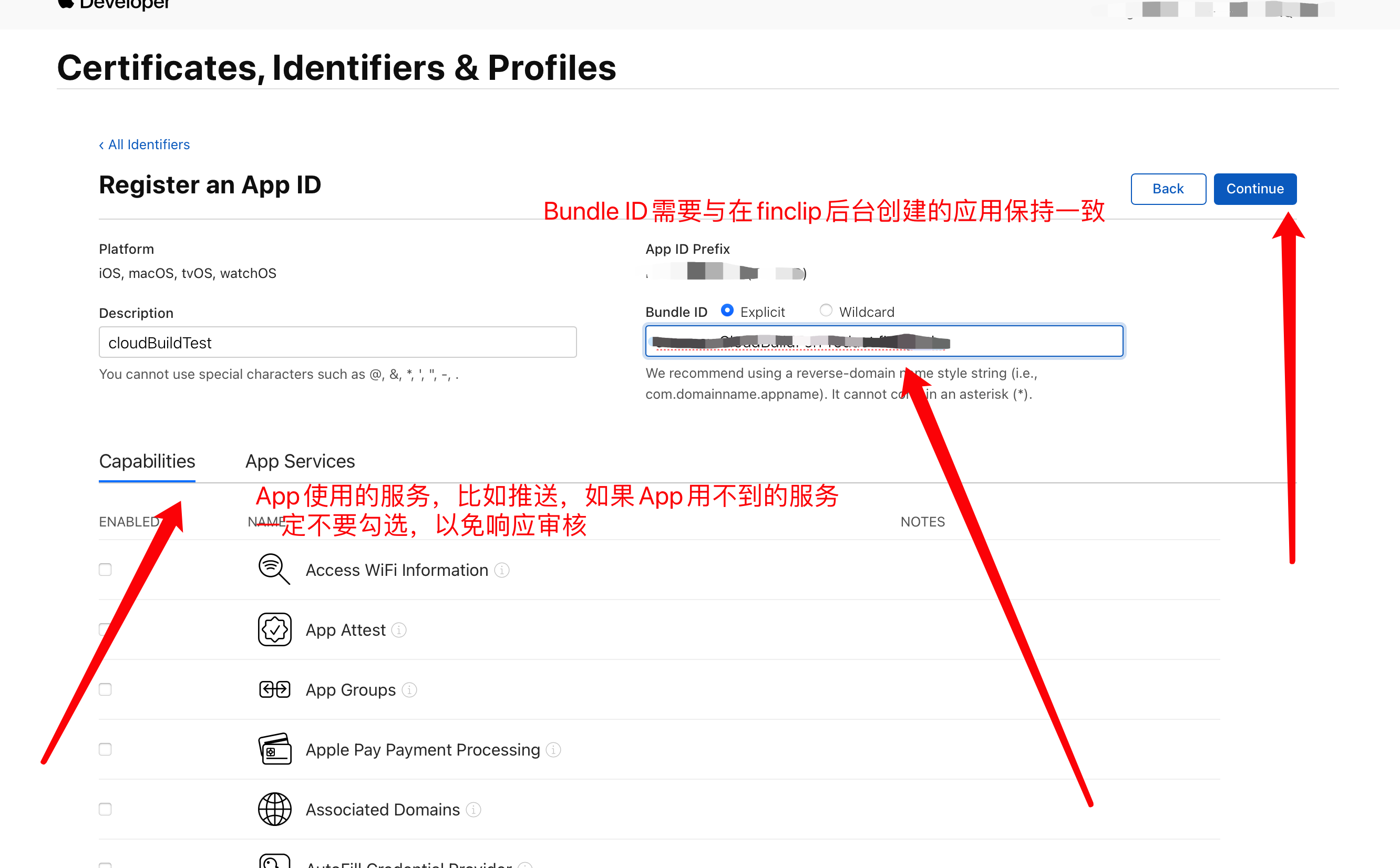
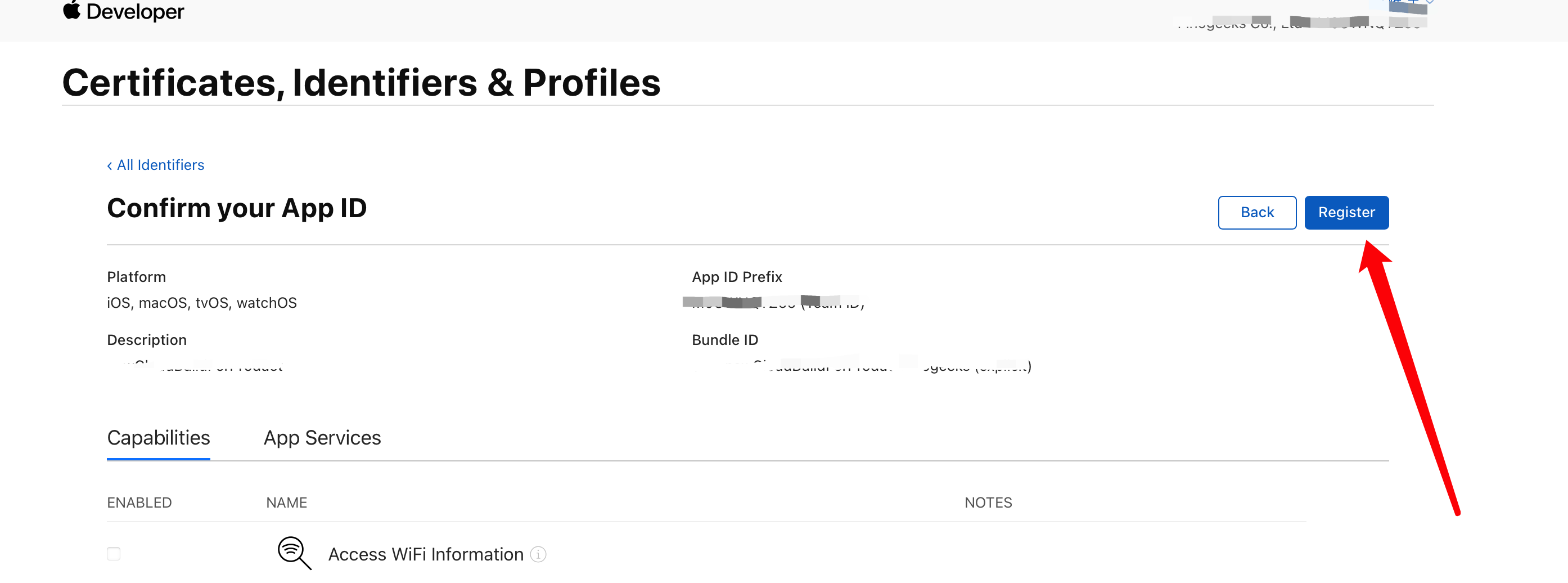
- 确认后选择提交,回到 identifiers 页面即可看到刚创建的App ID:
# 1.2.4.3 生成开发证书
开发(Development)证书 及 对应的描述文件用于开发阶段使用,可以直接将 App 安装到手机上,一个描述文件最多绑定100台测试设备(开发证书不能用于发布应用到 App Store)。
# 1.2.4.3.1 申请证书
- 在证书管理页面选择 “Certificates" 可查看到已申请的所有证书(TYPE:Development 为开发证书,Distribution为发布证书),点击页面的加号来创建一个新的证书:
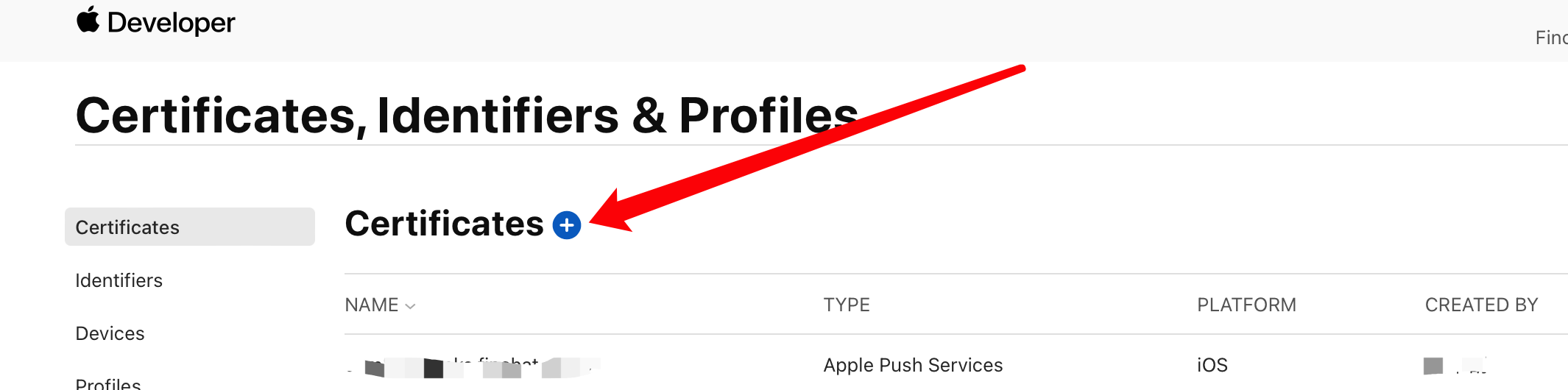
- 在 “Software” 栏下选中 “iOS App Development” 然后点击 “Continue”:
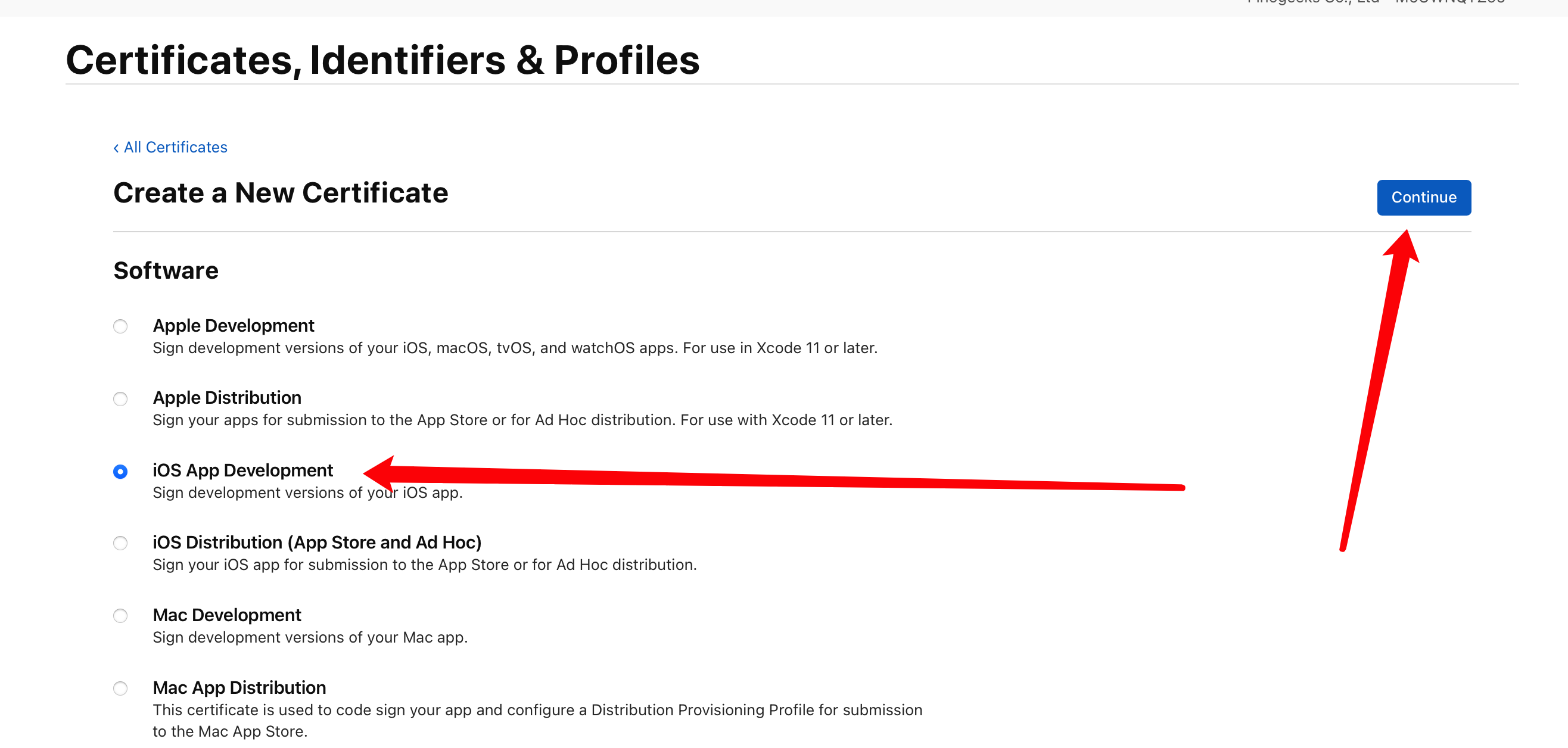
- 用到刚刚生成的证书请求文件,点击“Choose File...”,选择刚刚保存到本地的 “CertificateSigningRequest.certSigningRequest”文件,点击 “Continue” 生成证书文件:
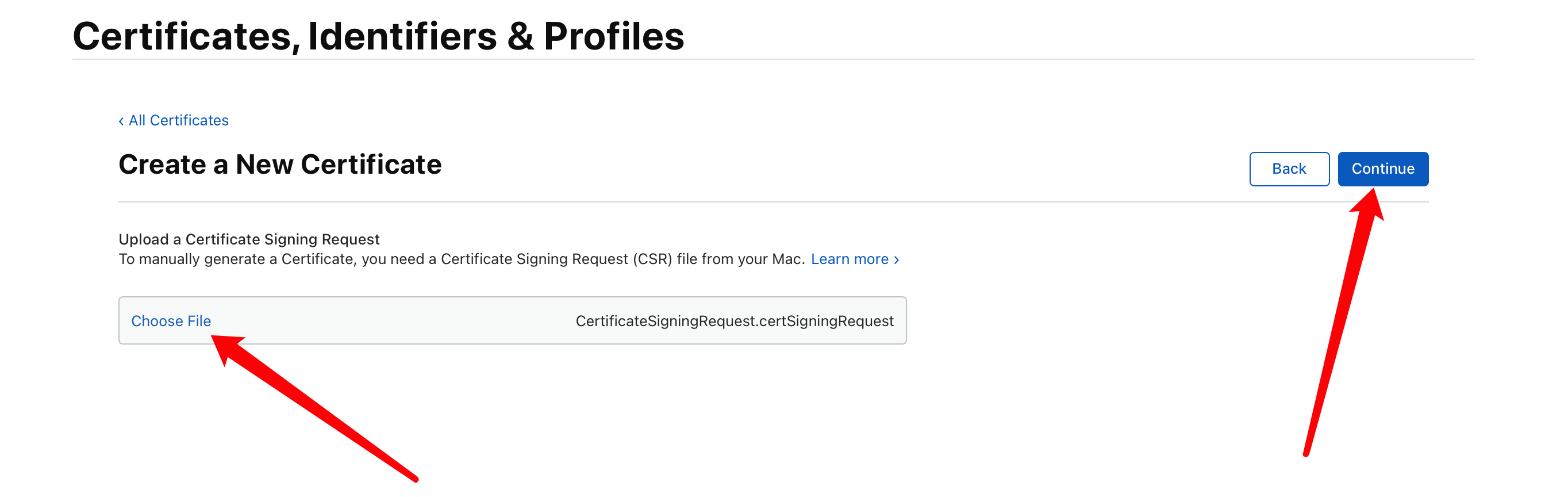
- 生成证书后选择 “Download” 将证书下到本地 (development.cer):
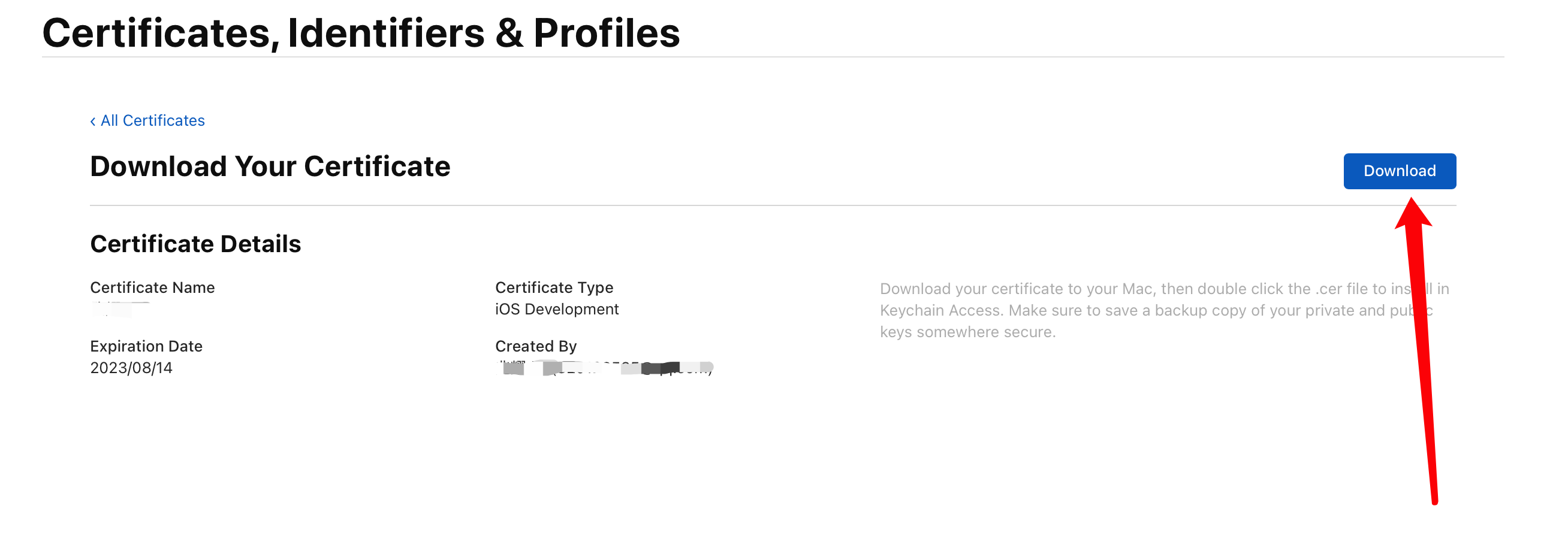
- 双击保存到本地的 development.cer 文件,会自动打开 “钥匙串访问” 工具说明导入证书成功,可以在证书列表中看到刚刚导入的证书,接下来需要导出 .p12 证书文件,选中导入的证书,右键选择 “导出xxxxxx”:
- 输入文件名、选择路径后点击 “存储”,输入密码及确认密码后点击 “好”:
- 至此,我们已经完成了开发证书的制作(得到了 xxx.p12 证书文件)。
# 1.2.4.3.2 添加调试设备
开发描述文件必须绑定调试设备,只有授权的设备才可以直接安装 App,所以在申请开发描述文件之前,先添加调试的设备,获取UUID的方式,点击链接获取设备的UDID (opens new window),扫描二维码,会提示安装一个描述文件,点击安装之后,就会在浏览器中显示出设备信息。长按复制"设备信息UDID"下面的值,就是UDID了。
- 在证书管理页面选择 “Devices”,可查看到已添加的所有设备信息,点击页面上的加号来添加一个新设备:
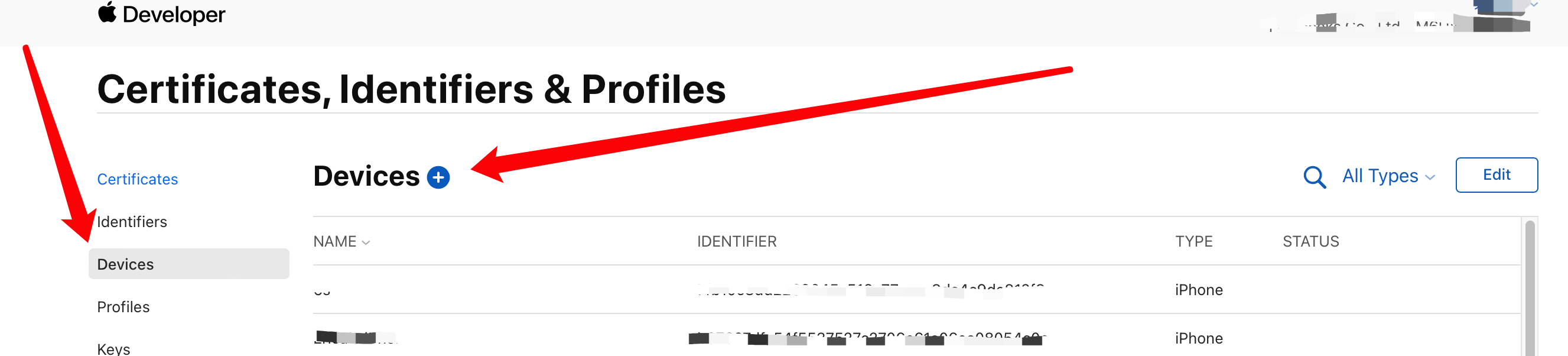
- 填写设备名称 和 UDID(设备标识):
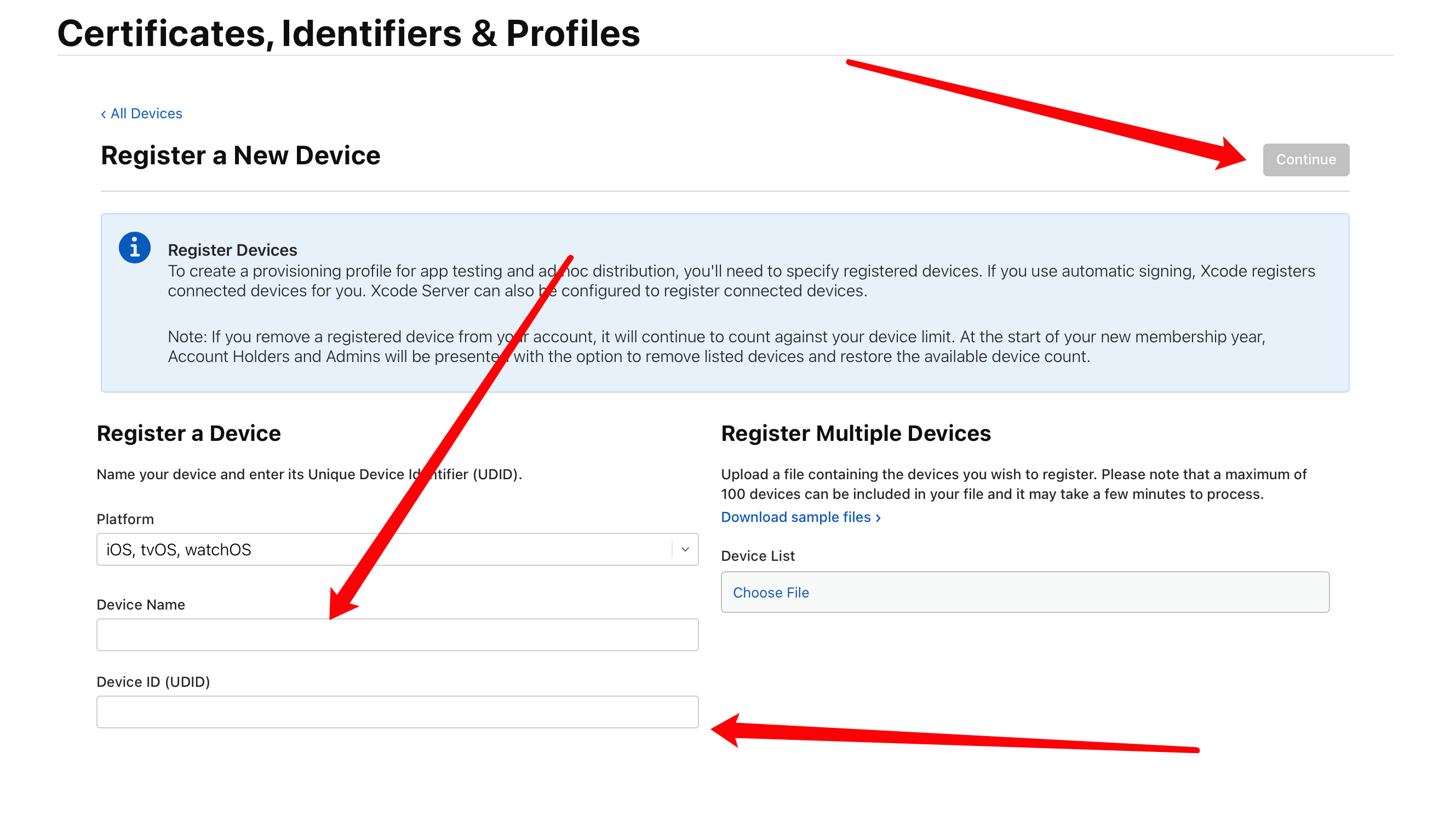
# 1.2.4.3.3 申请开发 (Development) 描述文件
- 在证书管理页面选择 “Profiles”,可查看到已申请的所有描述文件,点击页面上的加号来添加一个新的描述文件:
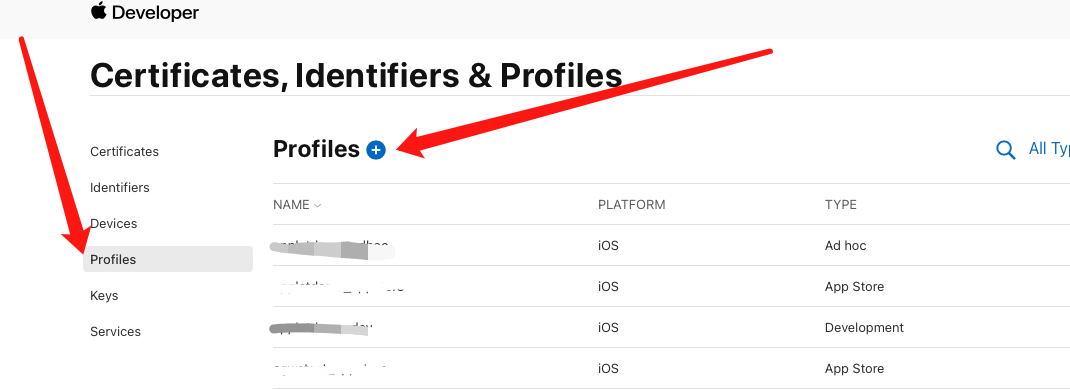
- 在 “Development” 栏下选中 “iOS App Development”,点击“Continue”按钮:
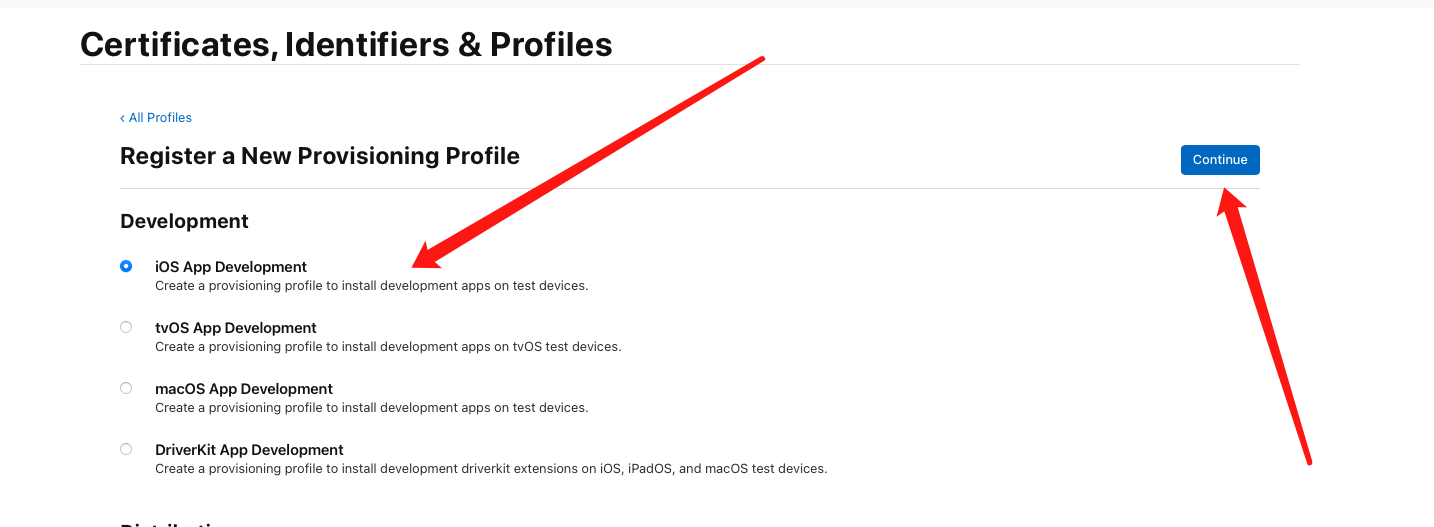
- 这里要选择之前创建的 “App ID” ,点击“Continue”:
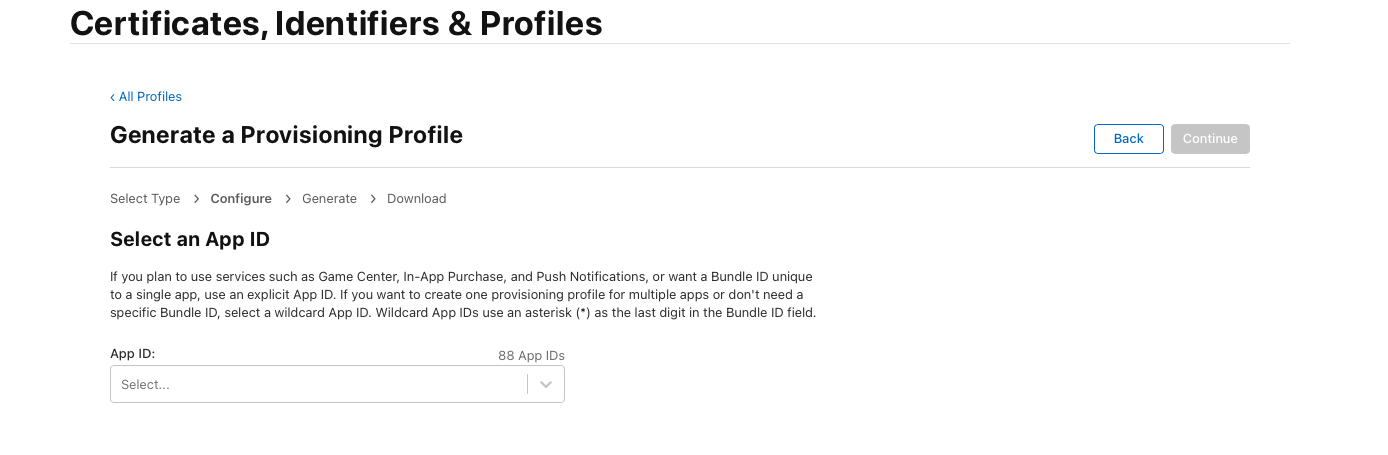
- 接下来选择需要绑定的证书,点击“Continue”:
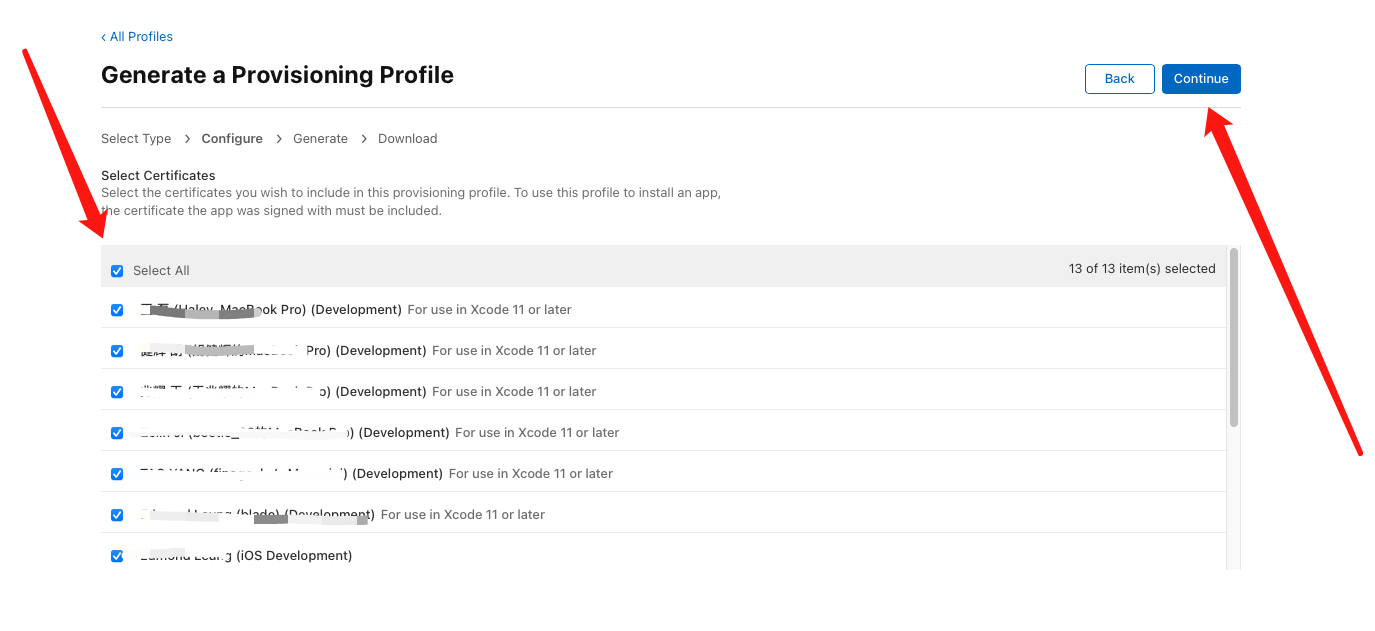
- 选择授权调试设备,这里建议直接勾选 “Select All”,点击 “Continue”:
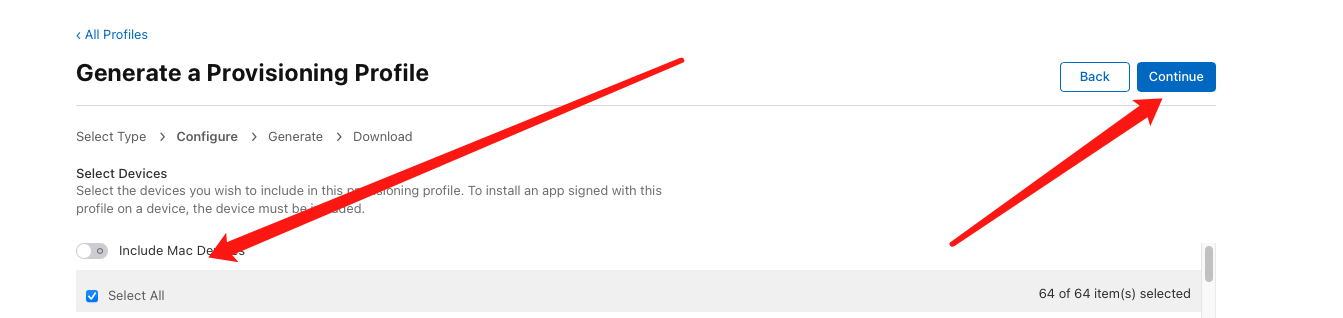
- 输入描述文件的名称(如“xxxxProfile”), 点击 “Generate” 生成描述文件:
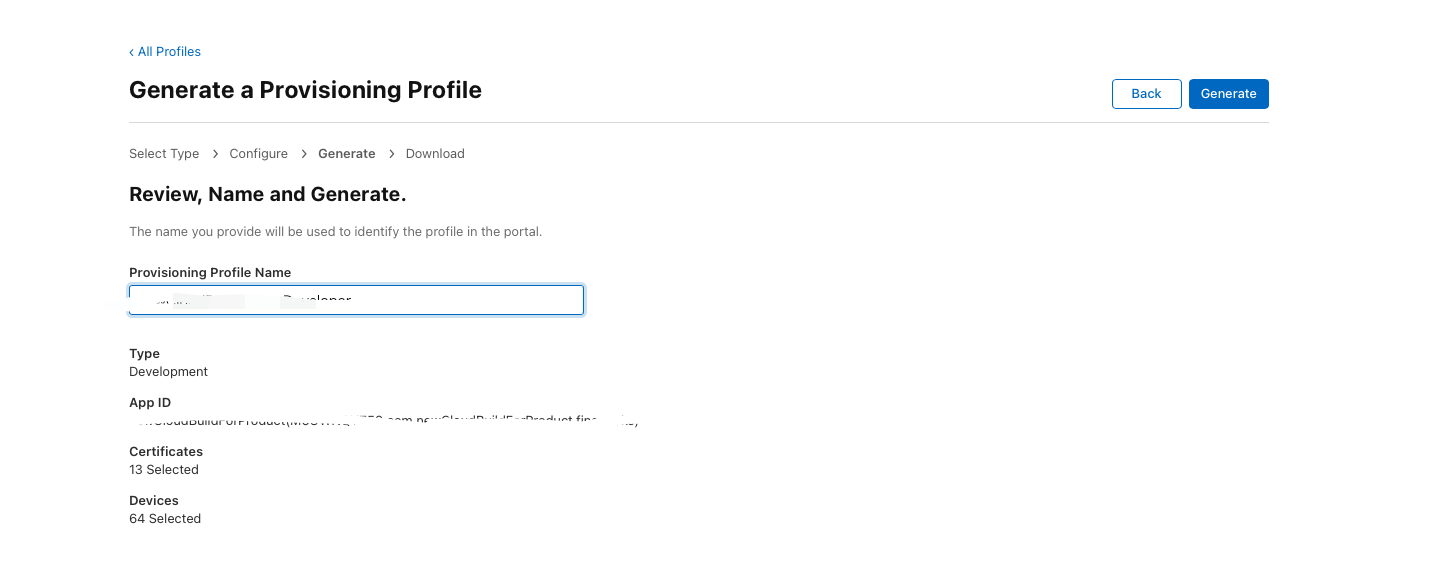
- 点击“Download”下载保存开发描述文件(文件后缀为 .mobileprovision)
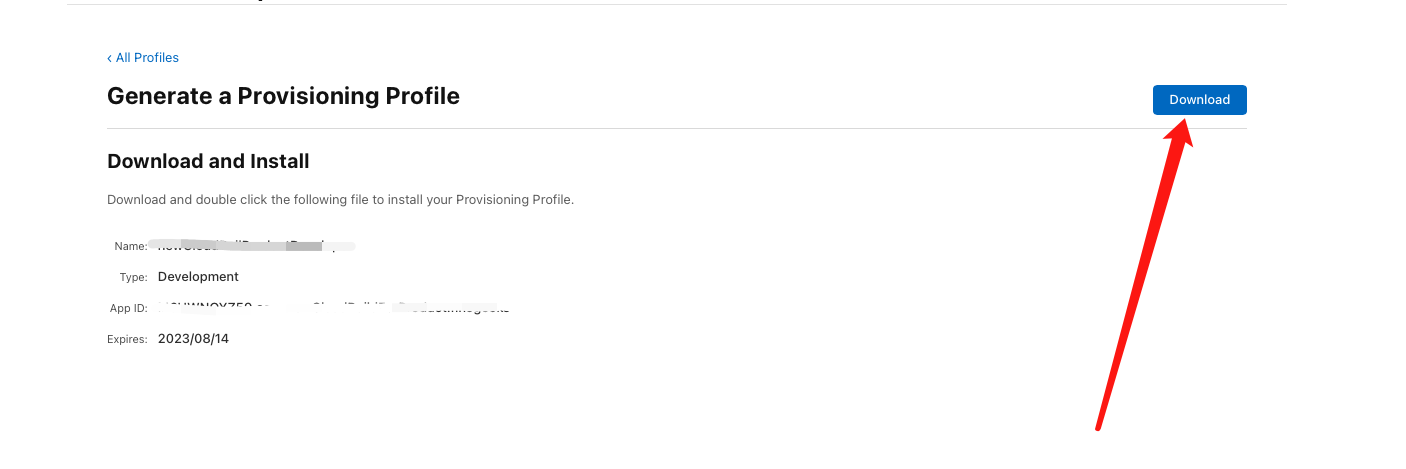
- 至此,我们已经得到了开发证书(.p12)及对应的描述文件(.mobileprovision)
# 1.2.4.4 生成发布 (Distribution)证书
发布 (Production) 证书用于正式发布环境下使用,用于提交到Appstore审核发布。发布证书打包的 ipa,不可以直接安装到手机上
# 1.2.4.4.1 申请发布 (Distribution)证书
- 在证书管理页面选择 “Certificates" 可查看到已申请的所有证书(TYPE:Development 为开发证书,Distribution为发布证书),点击页面的加号来创建一个新的证书:
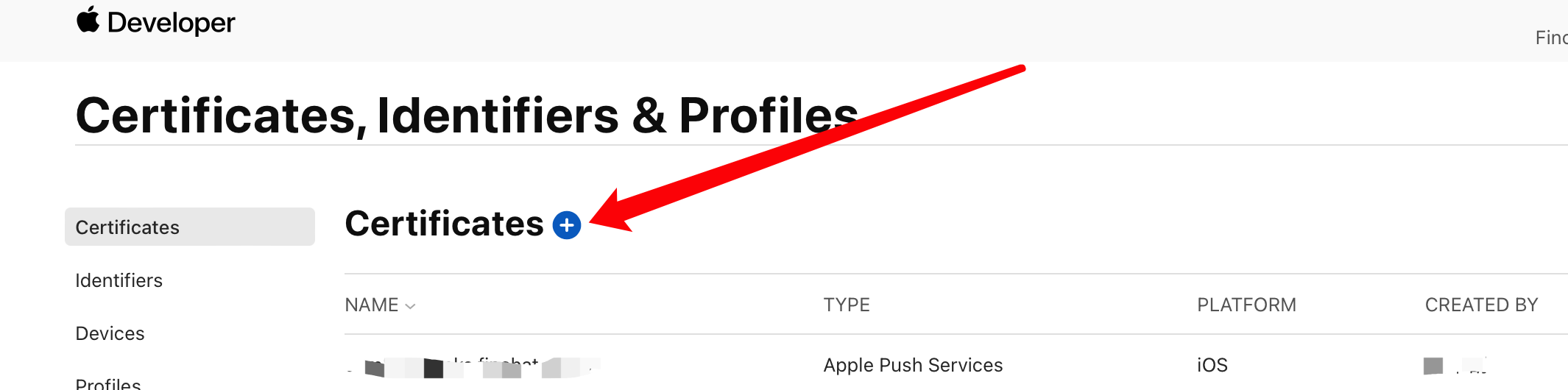
- 在 “Software” 栏下选中 “iOS Distribution(App Store and Ad Hoc)”,点击 “Continue”:
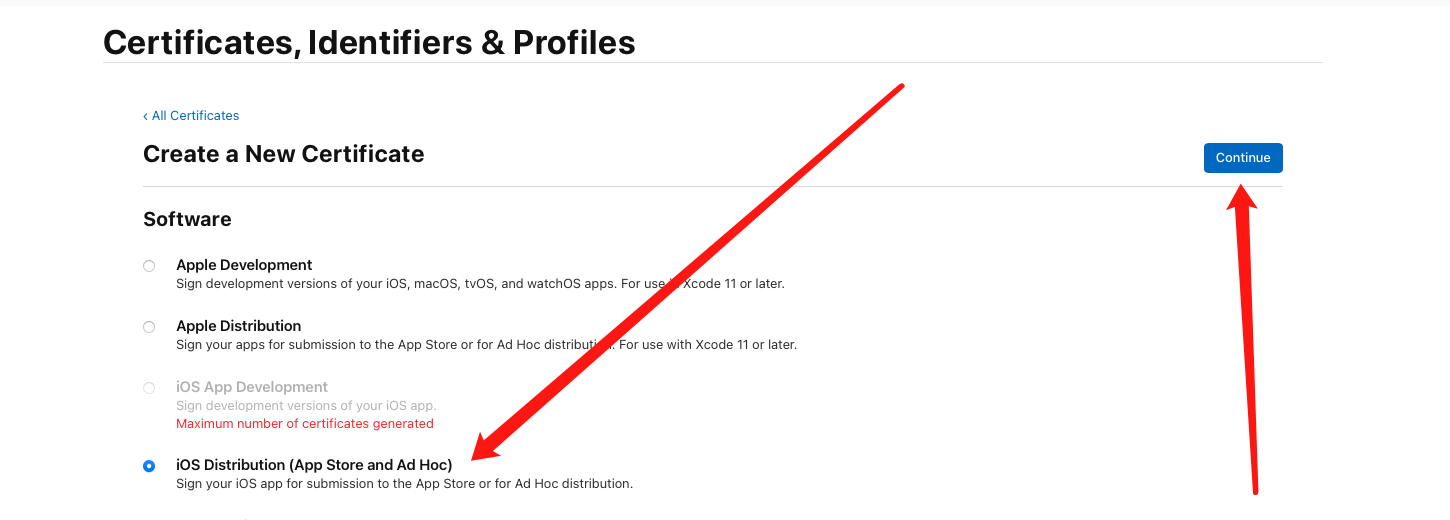
- 接下来同样需要用到之前生成的证书请求文件,点击“Choose File...”选择刚刚保存到本地的 “CertificateSigningRequest.certSigningRequest”文件,点击 “Continue” 生成证书文件:
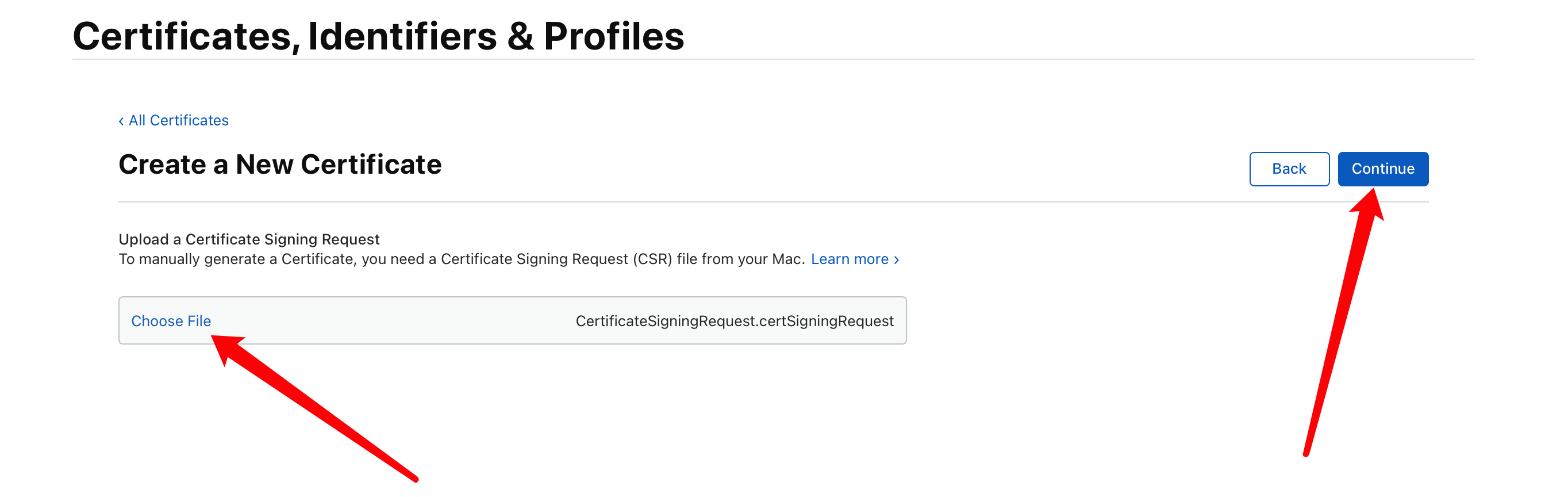
- 生成证书成功,选择“Download” 将证书下载到本地
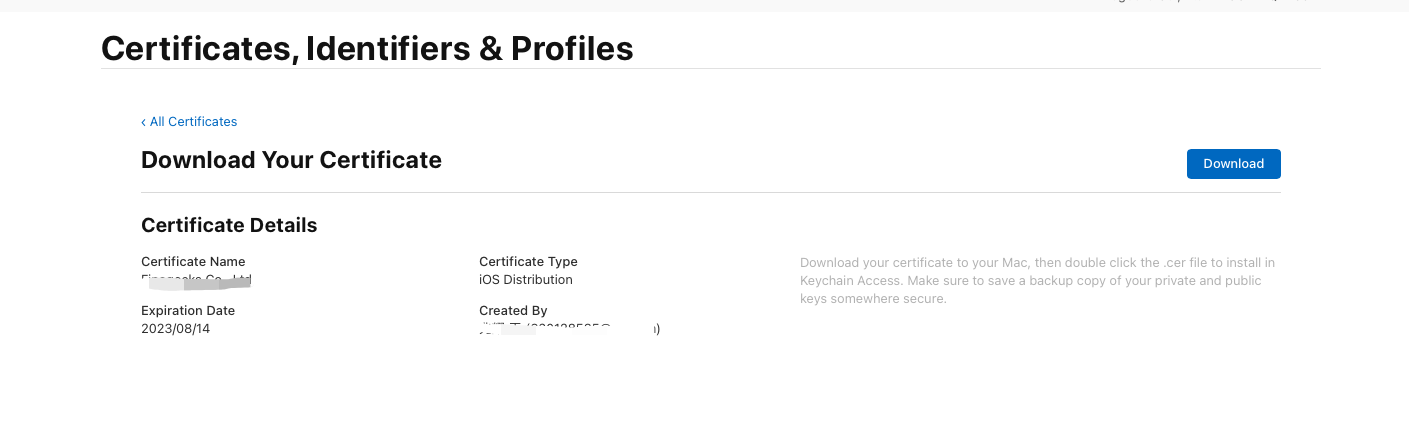
- 同样双击保存到本地的 ios_production.cer 文件将证书导入到 “钥匙串访问”工具中,可以在证书列表中看到刚刚导入的证书,接下来需要导出 .p12 证书文件,选中导入的证书,右键选择 “导出
- 输入文件名、选择路径后点击 “存储”:
- 输入密码及确认密码后点击 “好”:
- 如果弹出需要登录钥匙串的密码,输入当前设备账户密码即可。
- 至此,我们已经完成了发布证书的制作(得到了 xxx.p12 证书文件),接下来,继续生成发布描述文件
# 1.2.4.4.2 申请发布 (Distribution) 描述文件
- 在证书管理页面选择 “Profiles”,可查看到已申请的所有描述文件,点击页面上的加号来添加一个新的描述文件:
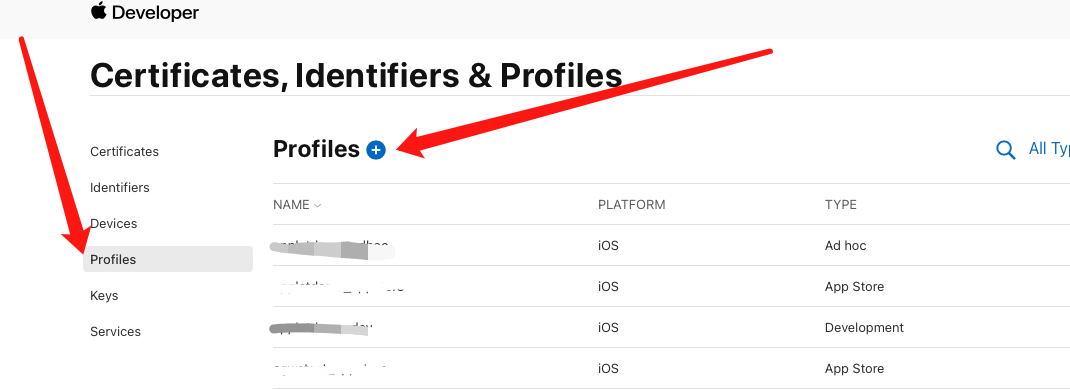
- 在 “Distribution” 栏下选中 “App Store”,点击“Continue”按钮:
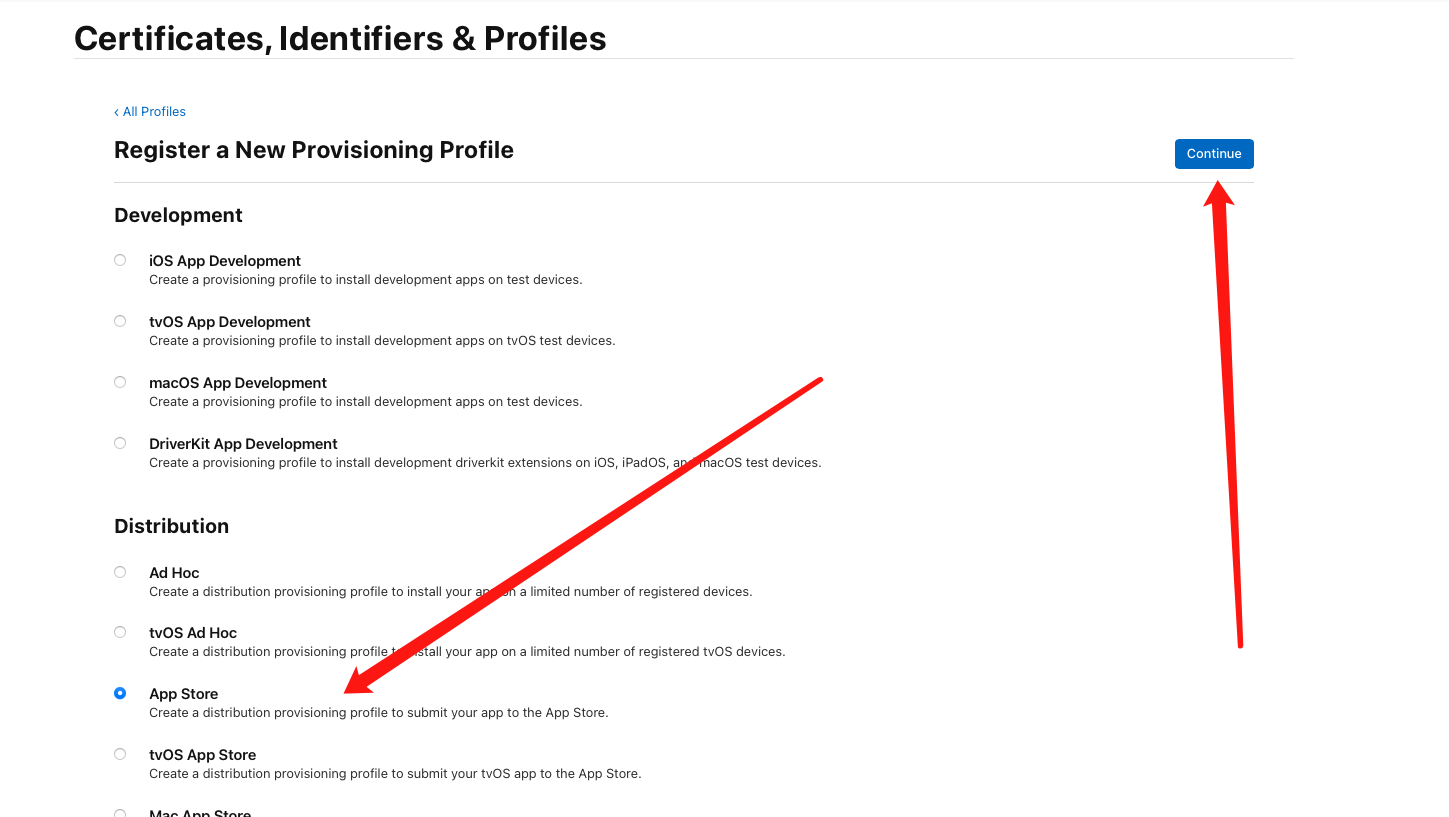
- 这里要选择之前创建的 “App ID”,点击“Continue”:
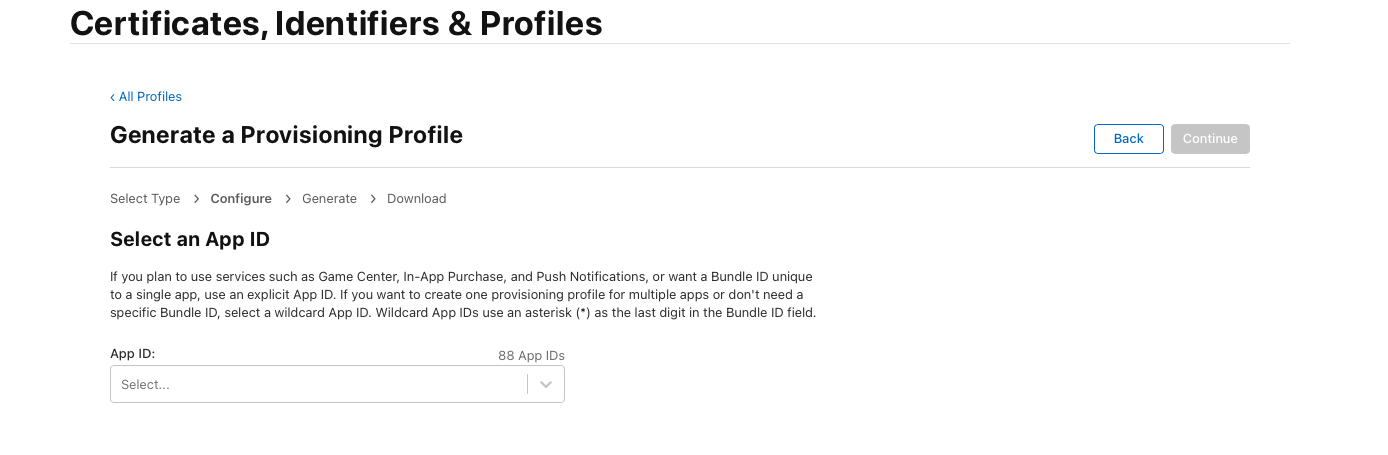
- 接下来选择需要绑定的发布证书(iOS Distribution),这里勾选刚刚生成的发布证书”,点击“Continue”:
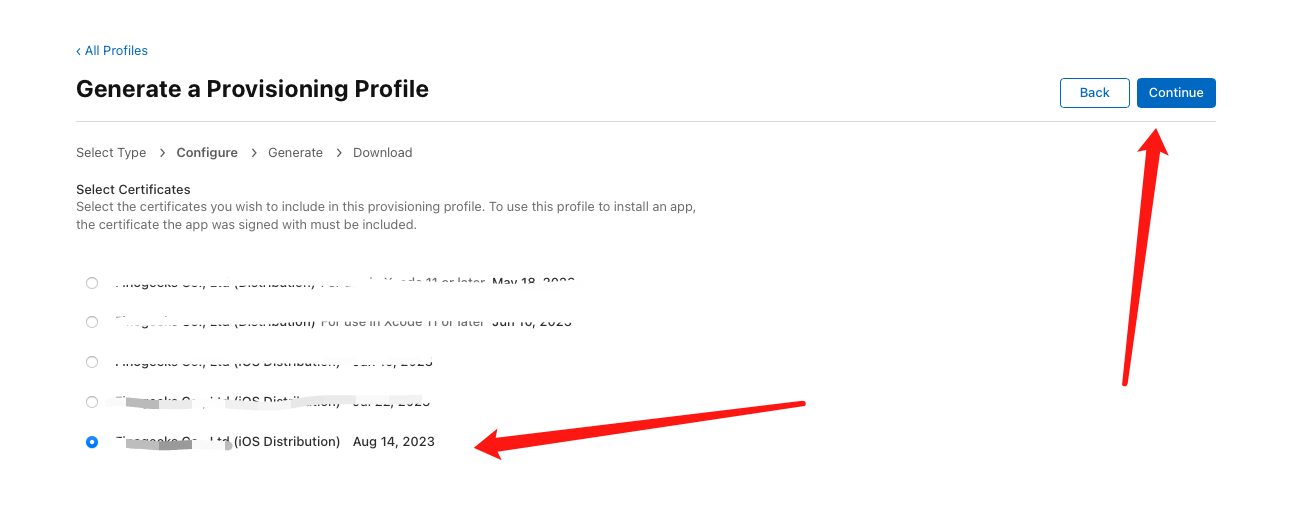
- 接下来输入描述文件的名称(如“AppProfileDistribution”), 点击 “Generate” 生成描述文件:
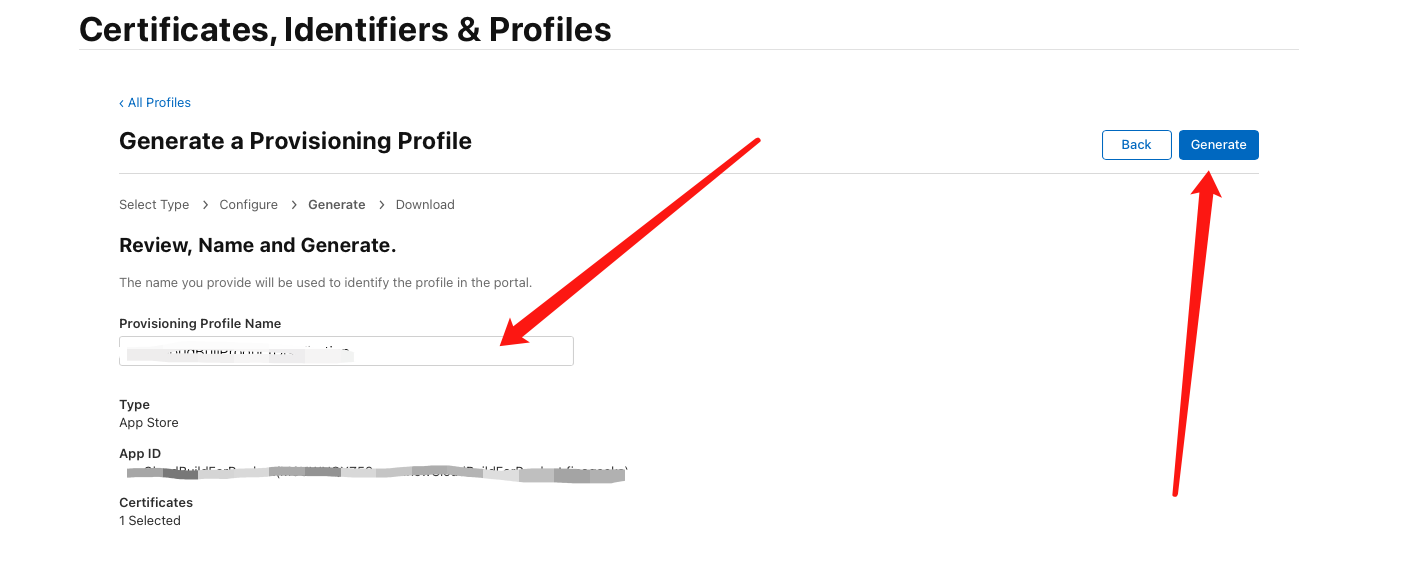
- 然后点击 “Download” 将描述文件下载到本地(文件后缀为 .mobileprovision)
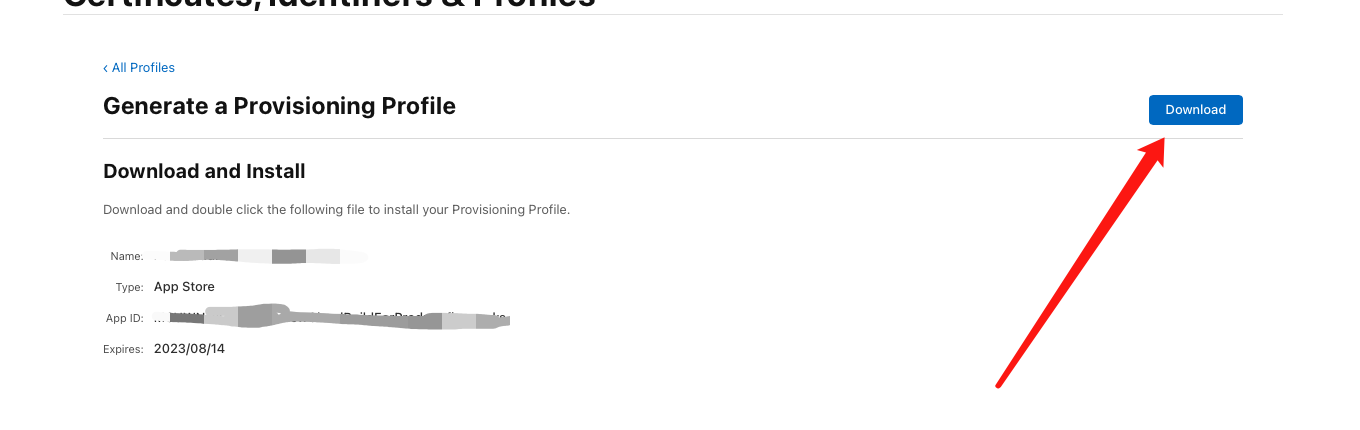
- 至此,我们已经得到了发布证书(.p12)及对应的发布描述文件(.mobileprovision)。
# 1.3 运行工程
打开 FinClip Studio 导出的文件夹-ios-工程名-工程名.xcworkspace,双击打开后,可选择用模拟运行或者真机运行。
模拟器运行直接选择一个模拟器后点击command+R运行就可以了。
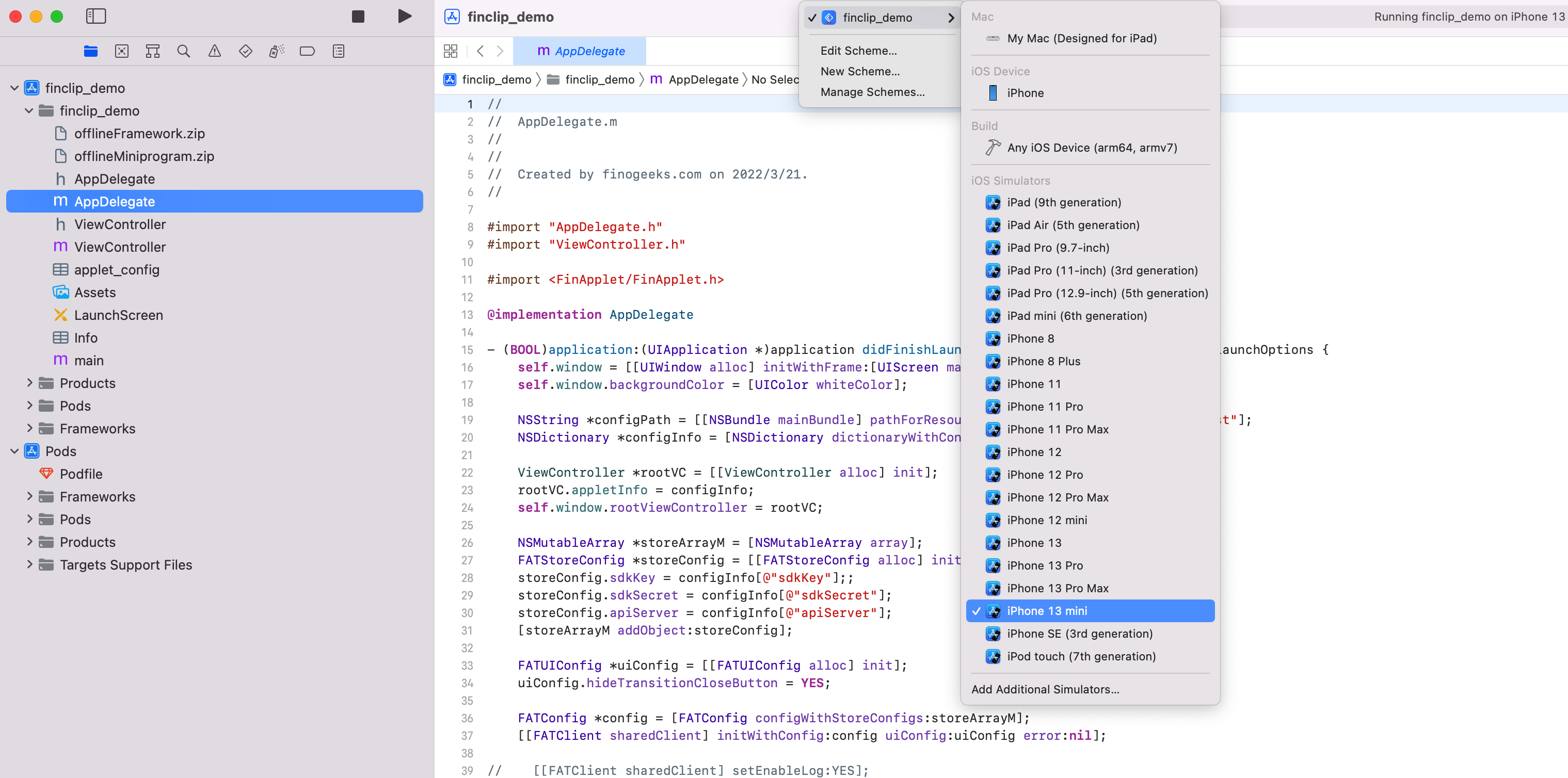
真机运行需要配置证书后点击command+R运行就可以。
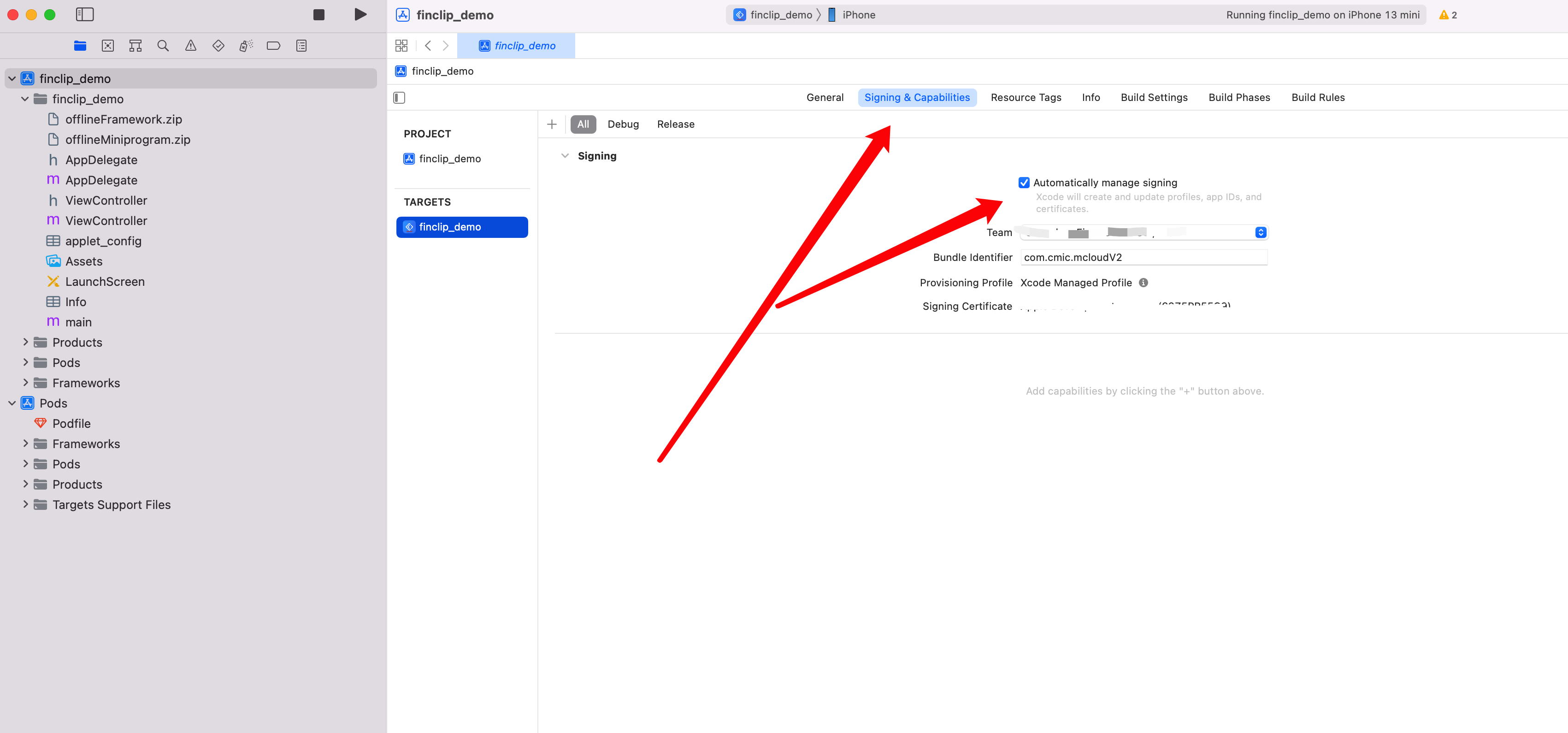
# 1.4 打包上传
# 1.4.1 本地使用Xcode构建ipa上传
在上述应用bundle id,Version,Build,AppIcon,闪屏页,权限,证书等都配置后就可以打包上传了,在Xcode顶部点击Product-Archive,等到导出ipa包或者使用Xcode直接把ipa包上传到App Store Connect。如果导出了ipa包需要使用Transporter工具上传。
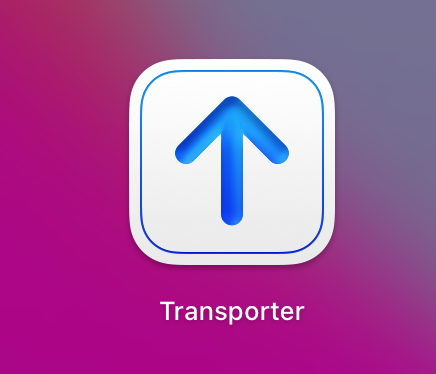
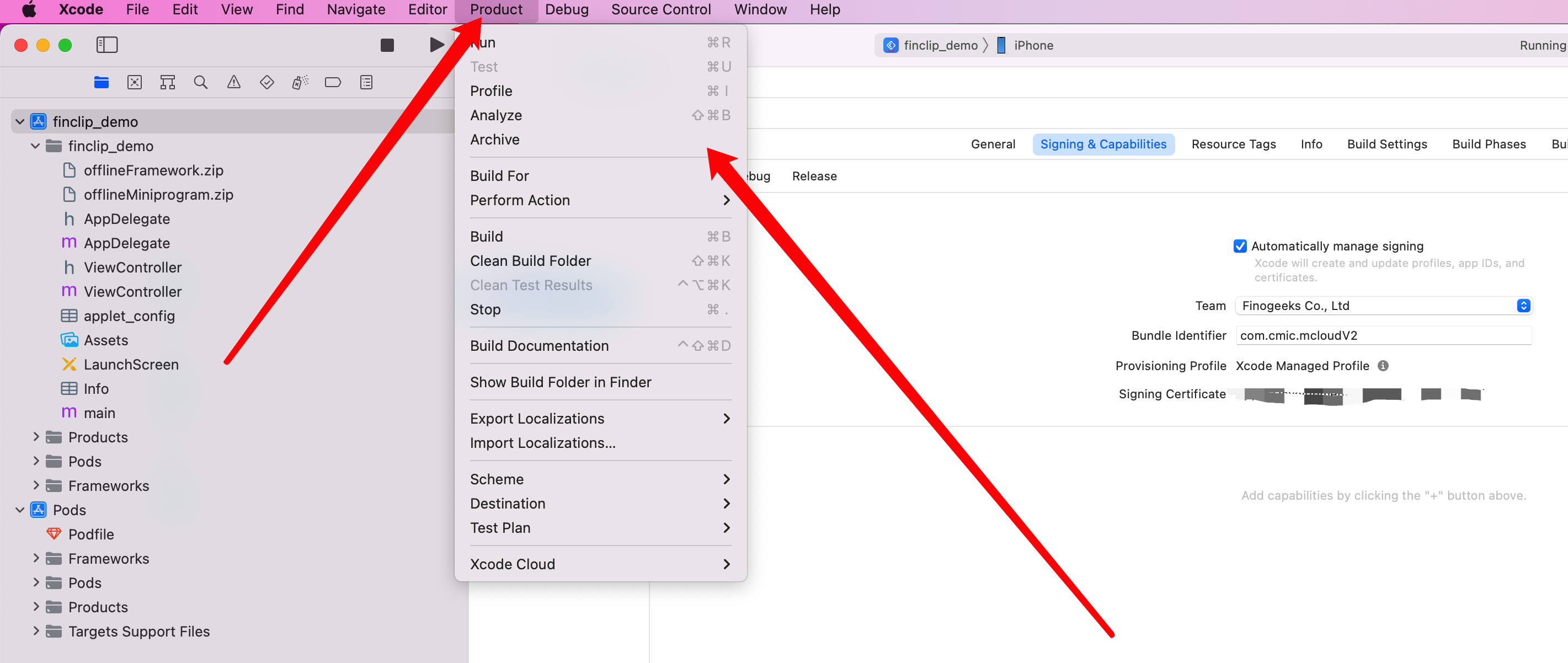
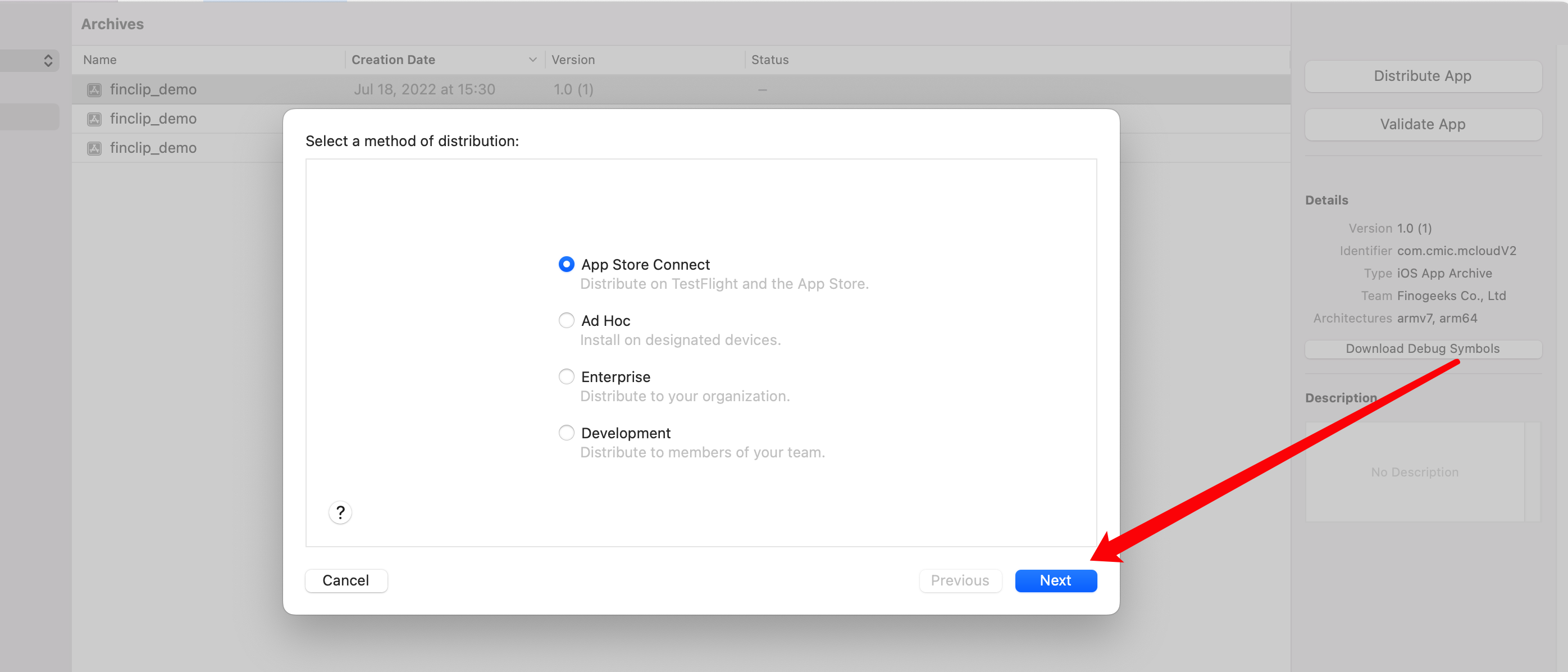
# 1.4.3 使用云打包构建和上传
在使用云编译功能构建ipa包时,生成app->查看云打包进展->构建成功后,可以下载构建的ipa文件,并使用Transporter工具上传,直接把生成的ipa文件拖到登录了开发者账号的Transporter工具即可。
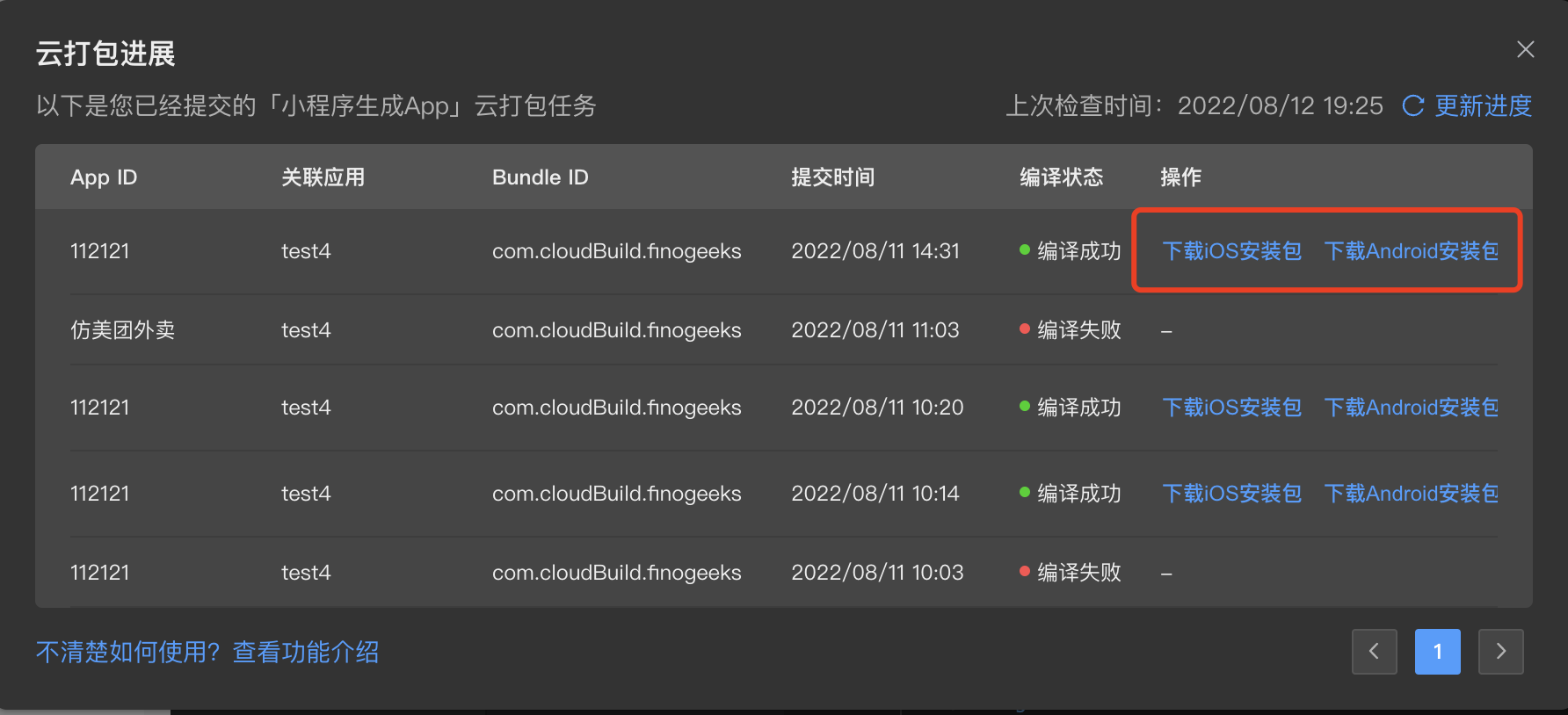
# 2. Android 工程配置
# 2.1 准备工程
- 安装Android Studio,下载地址:Android Studio官网 (opens new window)
# 2.2 配置工程
使用Android Studio打开导出的Android工程:
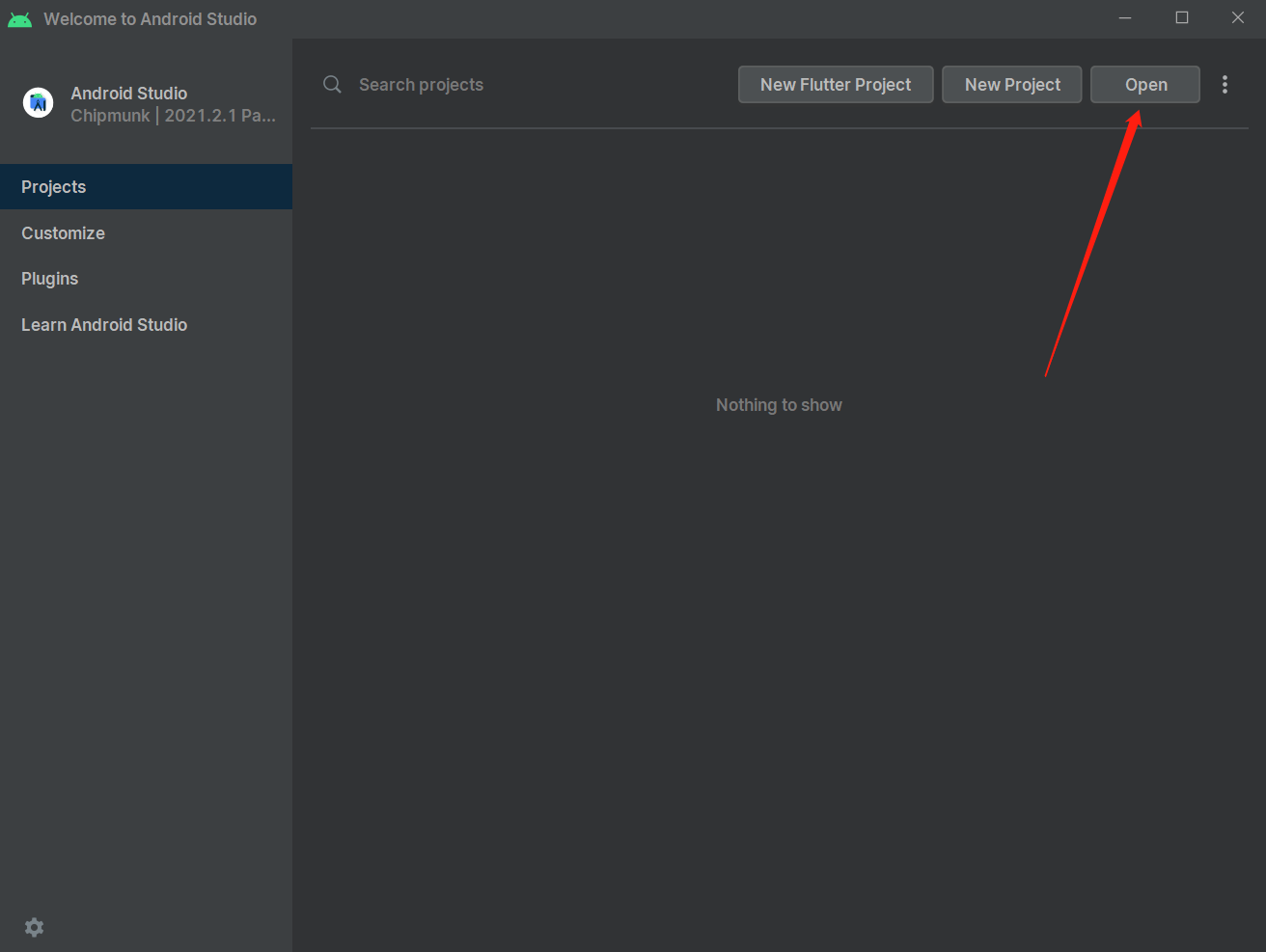
选择打开的路径为:finclip_demo\android\finclip_demo
第一次打开工程可能耗时较长,需要等待Android Studio自动下载各Android库、依赖库。
# 2.2.1 app/build.gradle
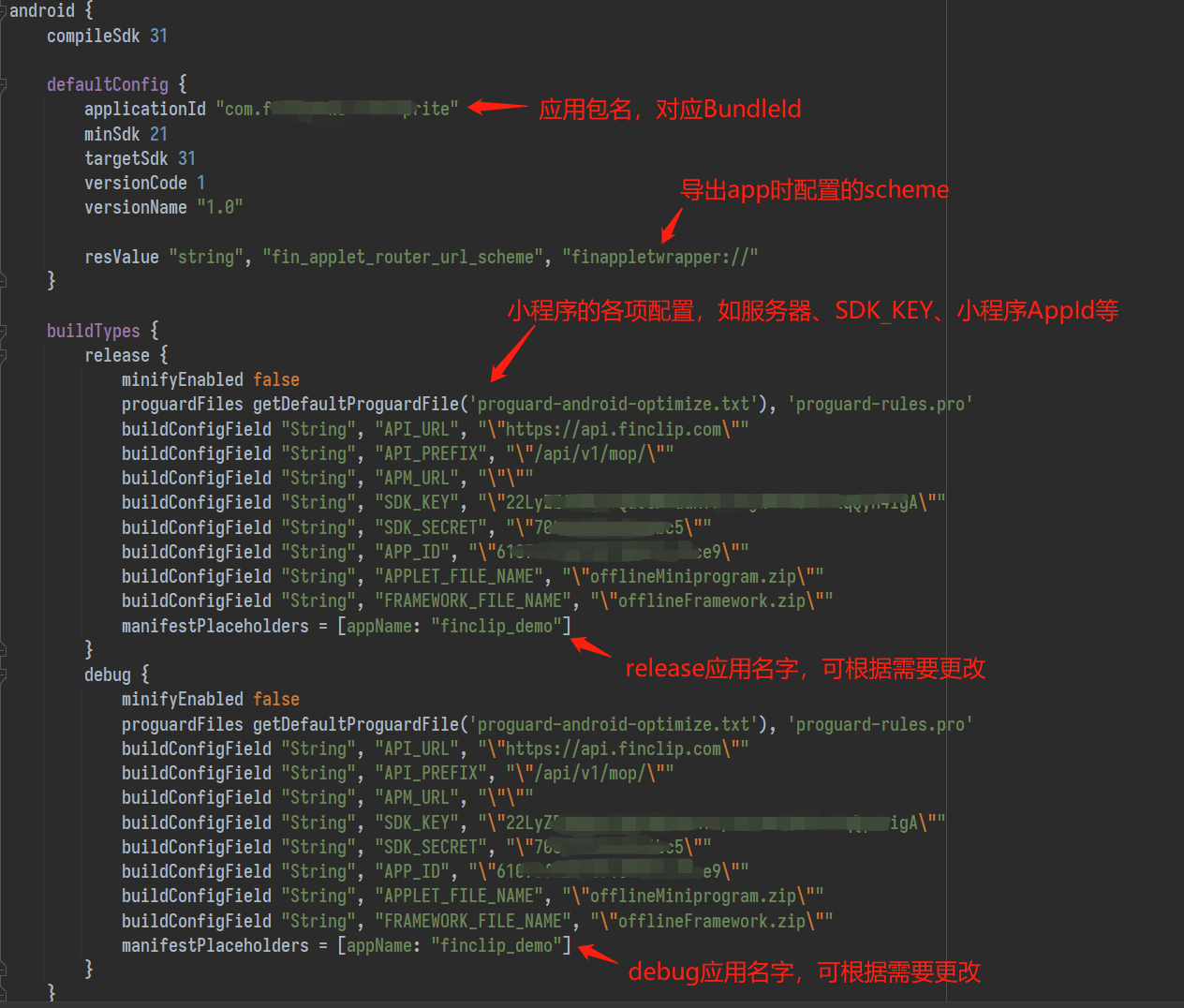
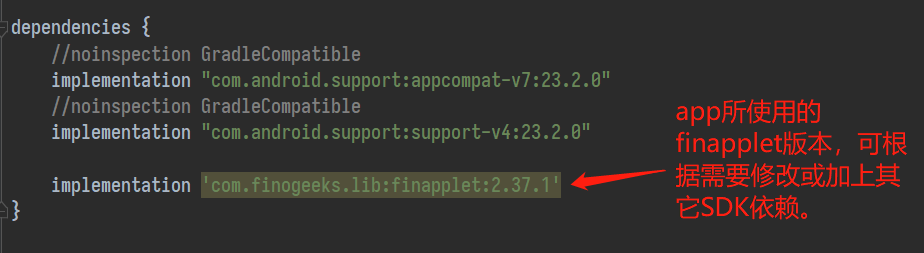
# 2.2.2 app\src\main\AndroidManifest.xml
可以查看到app声明所需要的权限,可以根据需要自行删减或增加。
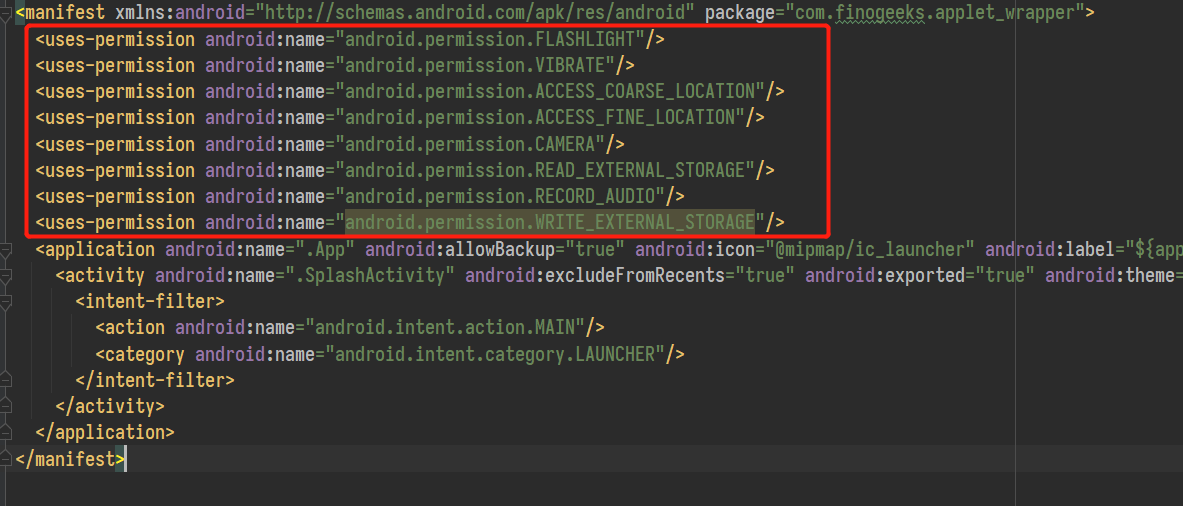
# 2.2.3 闪屏页
闪屏页的配置图片,可以根据需要使用对应分辨率的图片进行替换。
注意,若要替换,需将所有分辨率对应的图片都进行替换。
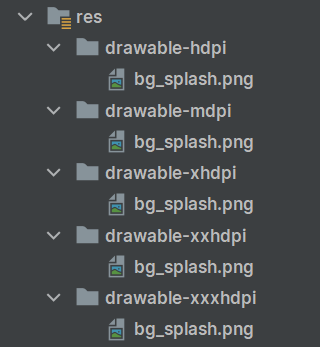
# 2.2.4 应用图标
应用图标文件,根据需要使用对应分辨率进行替换。
注意,若要替换,需将所有分辨率对应的图片都进行替换。
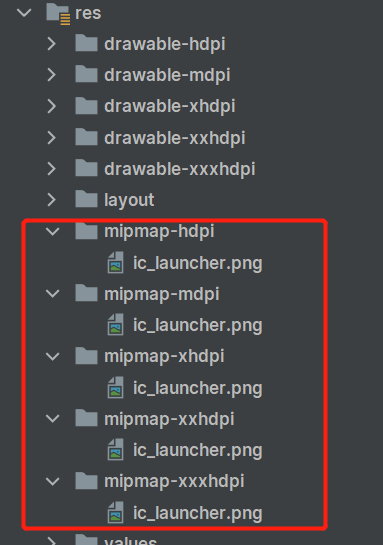
# 2.3 运行工程
# 2.3.1 打开手机开发者模式
不同品牌手机打开的方式可能不同,大部分为在设备详情界面连续点击5次版本号。
然后进到开发者选项界面,打开USB调试。(若有USB安装,也要一并打开)
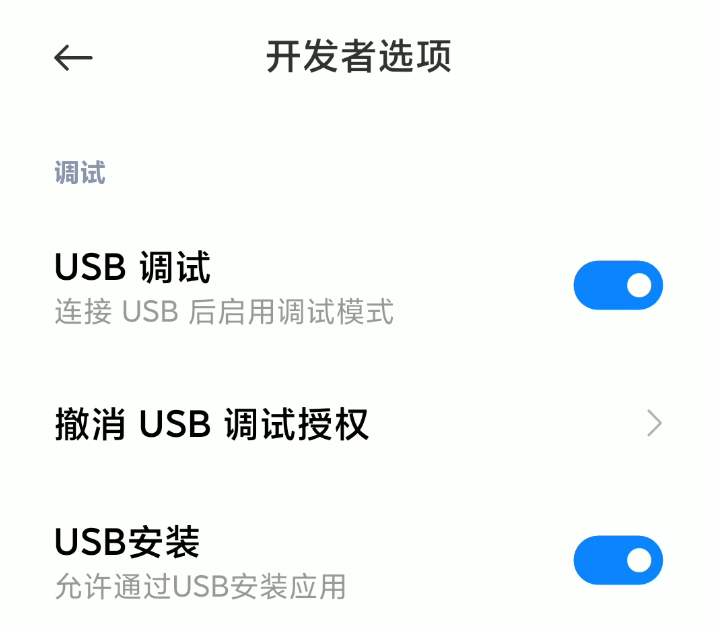
使用usb将手机连接到电脑,手机上会弹出调试授权窗口,点击允许。
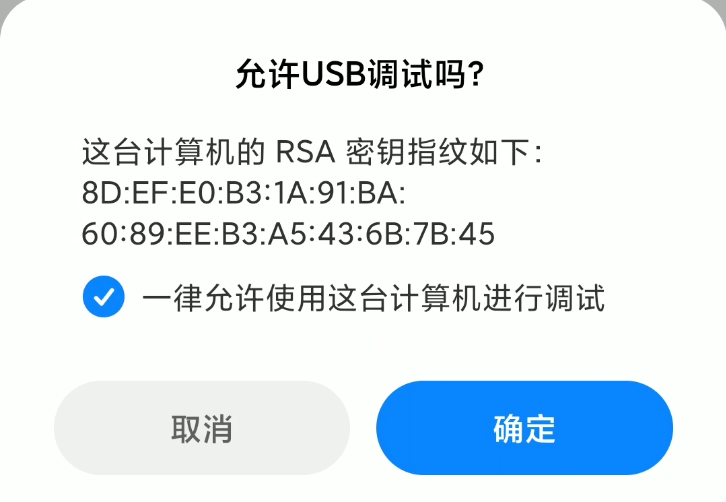
# 2.3.2 运行应用
最后回到Android Studio,点击右上角的运行图标即可直接在手机上运行debug版本的应用。
# 2.4 构建正式应用
# 2.4.1 Build -> Generate Signed Bundle/APK
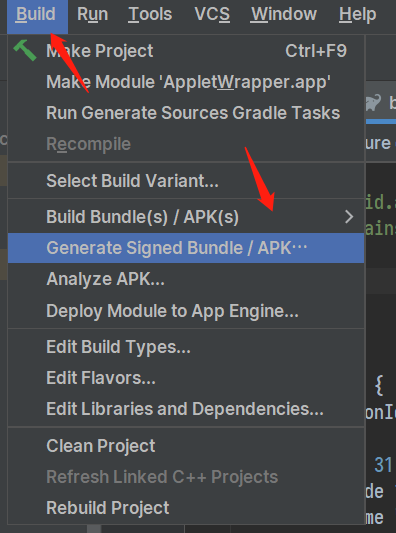
# 2.4.2 选择构建APK
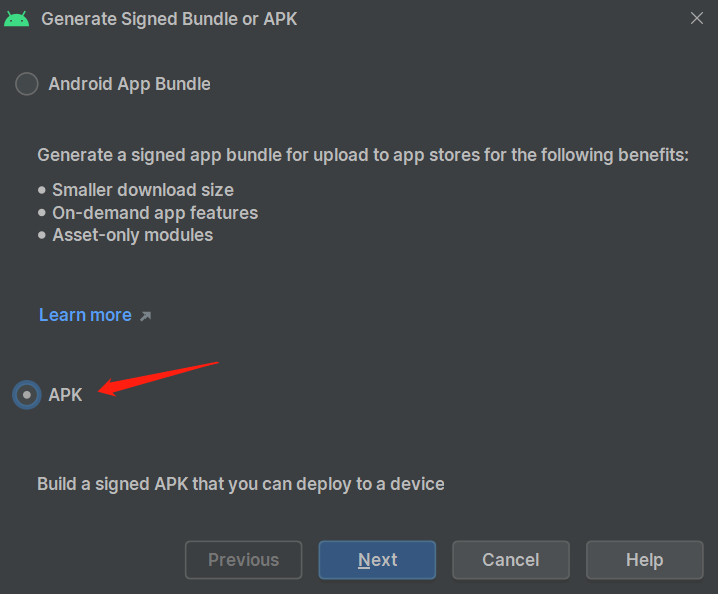
# 2.4.3 生成证书
可以使用AndroidStudio或JDK工具包生成证书,根据需要自行选择一种即可。
# 2.4.3.1 使用AndroidStudio生成证书
在2.4.2步骤中点击Next,来到以下界面,点击Create new:
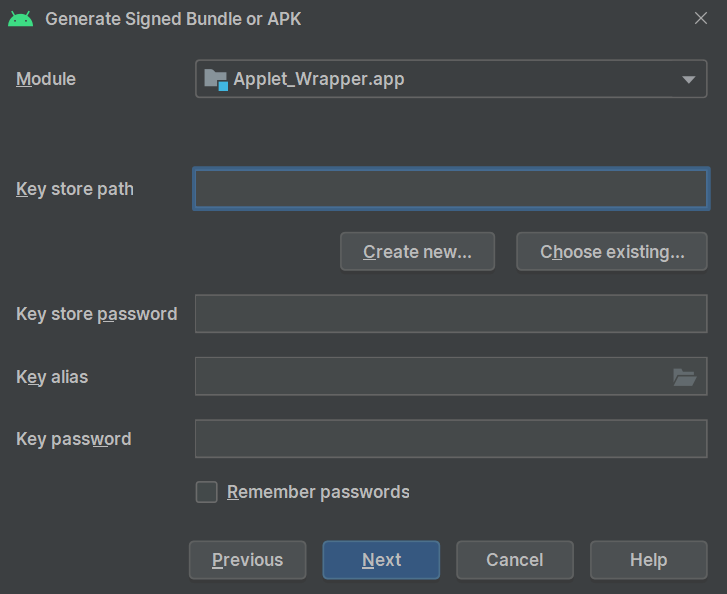
填写证书相关信息:
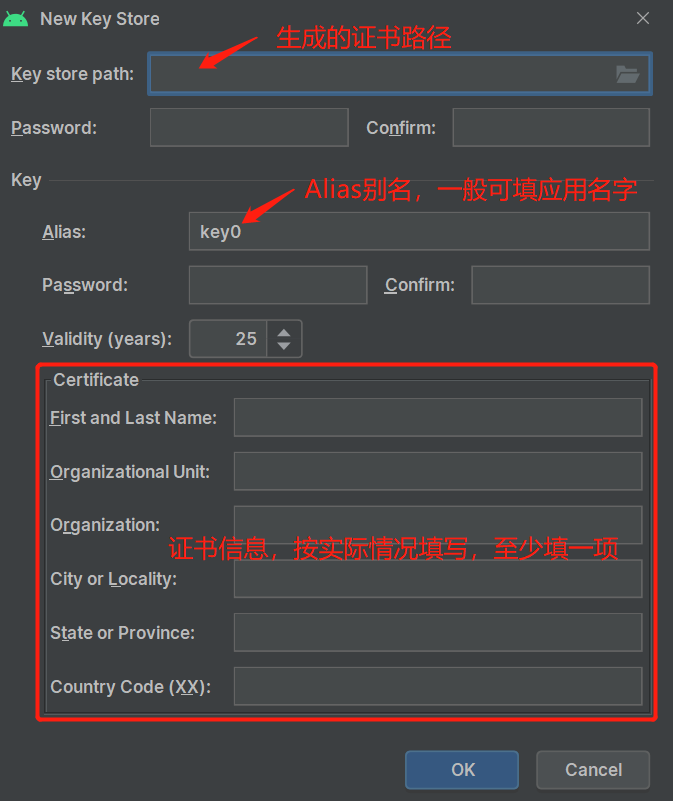
注意,我们所需要生成的PKCS12密钥库暂不支持不同的别名密码以及证书密码(即以上截图的两组密码),因此请将这两组密码设置为相同,否则会收到错误警告。
填写完成后按OK按钮即可生成证书。
# 2.4.3.2 使用JDK工具包生成证书
根据您的操作系统,自行安装JDK环境。
请选择 OpenJDK8 或 OpenJDK11,否则可能导致构建失败。
通过其中的keytool工具生成证书,该工具位于您的JDK安装目录的bin目录下,如:D:\jdk-11\bin。
以下为生成命令示例:
D:\jdk-11\bin\keytool -genkey -keyalg RSA -keysize 2048 -dname "cn=名字与姓氏,ou=组织单位名称,o=组织名称,l=城市或区域名称,st=州或省份名称,c=两字母国家代码" -alias 证书别名 -keypass 别名密码 -storepass 证书密码 -validity 36500 -keystore 证书文件路径及名字
其中的证书信息段cn=名字与姓氏,ou=组织单位名称,o=组织名称,l=城市或区域名称,st=州或省份名称,c=两字母国家代码请尽量至少填写一个,剩余的可以将值留空。
注意,我们所需要生成的PKCS12密钥库暂不支持不同的别名密码以及证书密码,因此请将这两个密码设置为相同,否则会收到keytool的错误警告。
以下为完整生成示例:
D:\jdk-11\bin\keytool -genkey -keyalg RSA -keysize 2048 -dname "cn=,ou=,o=finogeeks,l=,st=,c=" -alias finogeeks -keypass 123456 -storepass 123456 -validity 36500 -keystore D:\keystore.jks
注意
生成后的证书文件请务必保管好,并牢记密码。
若您无法安装AndroidStudio或JDK工具包,可以考虑使用其它第三方在线生成证书网站如香蕉云编 (opens new window)。我们不对以上第三方网站生成的证书提供安全保证。
# 2.4.4 构建应用
回到构建窗口,选择证书并填写密码。
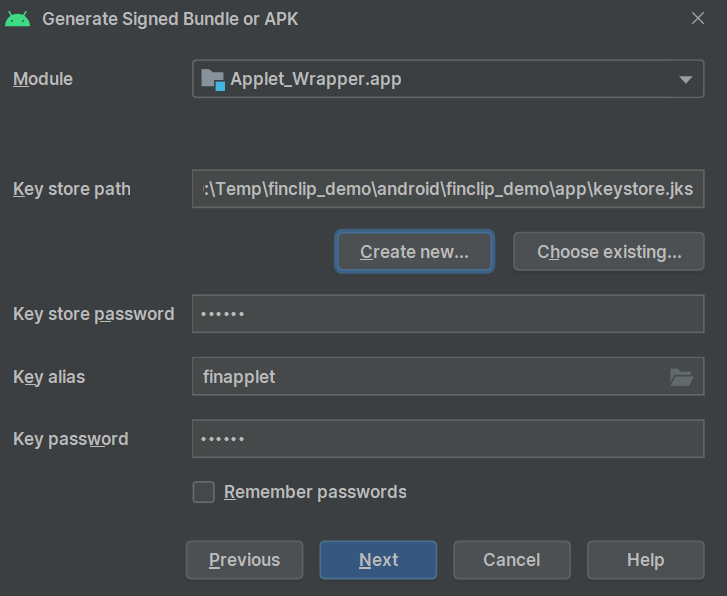
点击Next,选择指定生成的apk文件路径,选择release版本,最后点Finish,开始构建apk。
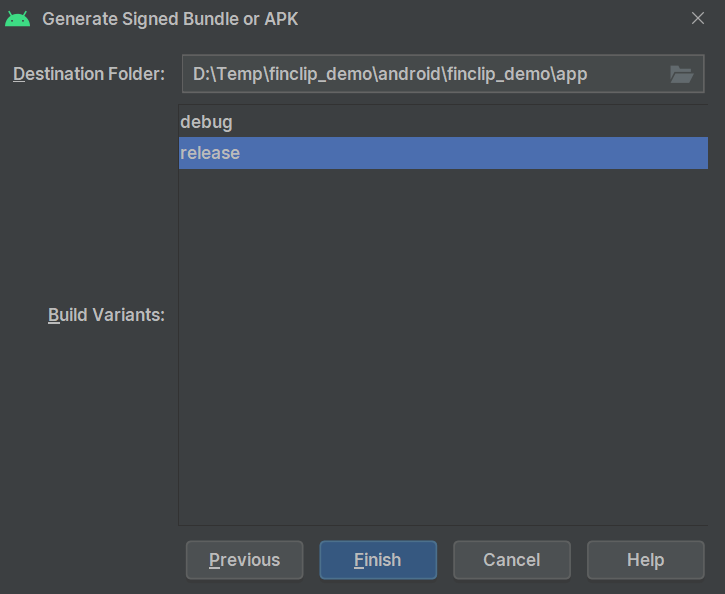
待Android Studio提示构建成功之后,可以在上一步指定的位置找到apk文件。
注意,点击Android Studio直接运行的debug应用使用的是默认的自带证书文件,与release应用不同,因此无法覆盖安装,需手动卸载debug应用后再安装release应用。